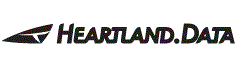DT+Traceのプロジェクトを作成する
新規にDT+Traceのプロジェクトを作成する方法を説明します。プロジェクト名やプロジェクトの保存場所、DBOX+Traceとターゲット機器を接続する際の接続方式などをアプリ上で設定し、対象のソースファイルをプロジェクトに登録していきます。CONTENTS
1. プロジェクトの作成
アプリケーションの起動
Windowsのスタートメニューから「DT+Trace」を選択すると、以下のような画面が表示されます。「新規作成」のイラスト部分をクリックします。
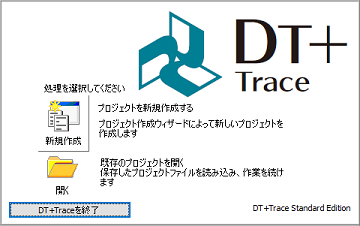
「プロジェクト新規作成」画面の設定
プロジェクトに関する設定を行います。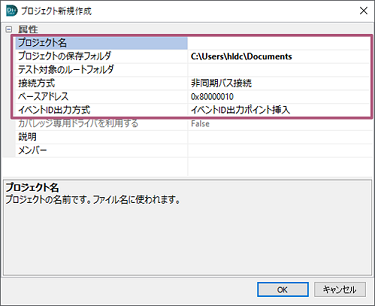
設定が必須な項目は上の図の赤枠部分です。詳細は以下のようになります。
| プロジェクト名 | プロジェクトファイル名です。 |
|---|---|
| プロジェクトの 保存フォルダ |
プロジェクトファイルが保存されるフォルダです。 取得したログデータなどもこのフォルダに保存されます。 |
| プロジェクトの ルートフォルダ |
テスト対象のソースファイルのフォルダを指定します。 複数のフォルダにソースファイルが存在する場合は、 最上位となるフォルダを指定します。 |
| 接続方式 | ターゲット機器とDBOX+Traceとの接続方式を指定します。 なお、「Ethernet」「UART」「ファイル書き出し」は DBOX+Traceを使用しませんので、ご注意ください。 |
| ベースアドレス | 「接続方式」で「非同期バス接続」を指定した場合のみ変更します。 「非同期バス接続」の場合、非同期バスのアドレス空間の先頭アドレスに 0x10を足したものを指定します。 |
| イベントID出力方式 | 「イベントID出力方式について」を参照してください。 |
2. イベントID出力方式について
イベントIDとは、タスクやスレッドのIDを指します。イベントIDを取得することで、タスクやスレッドの切り替わりタイミングを可視化したり、タスクやスレッドごとのCPUの占有率を確認できます。
※DT+Traceの使用にあたり必須というわけではありません。以下を参考に設定してください。
イベントIDを取得する場合
イベントIDを取得する場合は適切な項目を選択する必要がありますが、その際は以下を参考にしてください。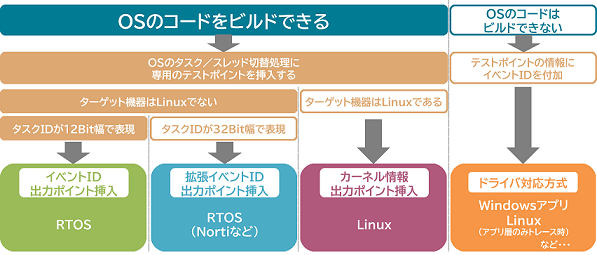
※汎用ポート接続(GPIO4bit/GPIO2bit/SPI/I2C)でイベントIDを取得しない場合は、
イベントID出力ポイント挿入を選択し、対応したドライバをダウンロードしてください。
※イベントID出力方式の選択でご不明な点は、技術サポートまでお問い合わせください。
イベントIDを取得しない場合
イベントID(タスクやスレッドのID)を取得しない場合は、ドライバファイルの最上部に記載されている方式を上記の「プロジェクト新規作成」画面に反映します。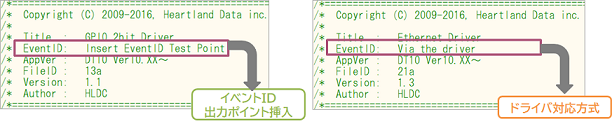
3. テスト対象のソースファイルを登録する
「プロジェクト新規作成」画面でOKボタンを押下すると、「ソースファイルの登録」画面が表示されます。右上のファイルやフォルダの一覧からDT+Traceに登録したい項目を選択し、「追加」ボタンをクリックすることで、「テスト対象のソースファイル」一覧に追加されます。
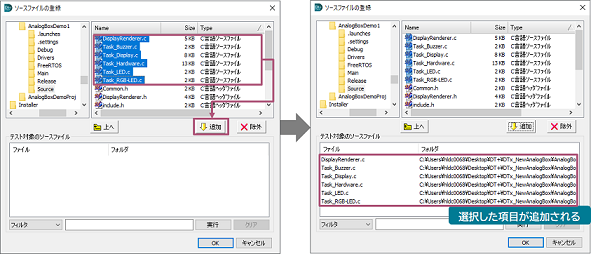
OKボタンをクリックすると、プロジェクトにソースファイルが登録されます。フォルダビューでは、ルートフォルダを起点として登録したソースファイルがツリー表示されます。
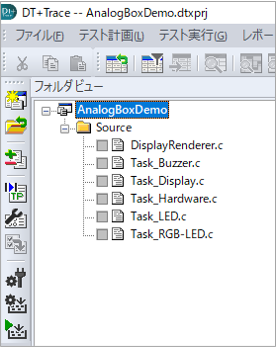
次に、登録したソースファイルにテストポイントを挿入していきます。
->テストポイントを挿入する
▲トップページへ戻る