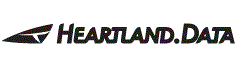実行された処理・実行経路の確認
DT+Traceでは実行された処理を詳細に確認できます。また、実行された処理の順番(実行経路)や処理の割り込みタイミングなどの遷移を確認できる機能もありますので、ここではそれらの使い方を紹介します。1. テストレポートを開く
DT+Traceアプリケーション上部メニューの「レポート解析」の「テストレポートを表示」項目を選択すると、過去に取得したテストレポートの一覧を確認できます。予め「テスト項目名」を記入しておけば、この画面で判別がしやすいです。また、「テスト項目名」をダブルクリックするとこの画面上でも編集できます。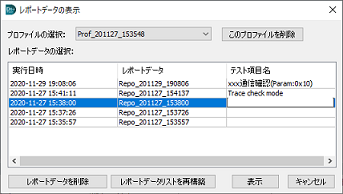
確認したいテストレポートを選択しOKボタンをクリックすると、テストレポートが開きます。
2. 実行された処理を確認する
テストレポートを開くと、どのソースファイルのどの関数のどのステップの処理がどのような順番で、いつ実行されたのかを確認することができます。また変数の値はいくつだったのかを「変数値」項目から確認できます。さらにイベントIDを取得しておけば、その処理がどのタスク・スレッドによって実行されたのかを「イベントID」列から確認できます。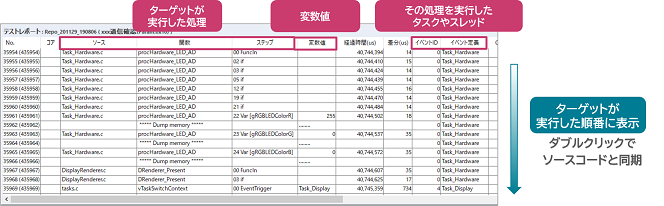
テストレポートはダブルクリックすることで、該当のソースコードの位置にジャンプします。「F10」キーや「Shift」キー+「F10」キーの押下で、デバッガのステップ実行のように細かく処理を確認することが可能です。自分の確認したい動作や不具合発生時、どのように処理されているのか確認できます。
3. テストレポートをフィルタリングする
テストレポートのデータ数が多い場合、自分が本当に見たい箇所や項目でフィルタリングすることで確認しやすくなります。フィルタ設定はDT+Traceアプリケーション上部メニューの「レポート解析」の「テストレポートフィルタ...」項目から行います。項目を選択すると、以下のような画面が表示されます。例えば、変数値だけ確認したいという場合は、以下のように操作します。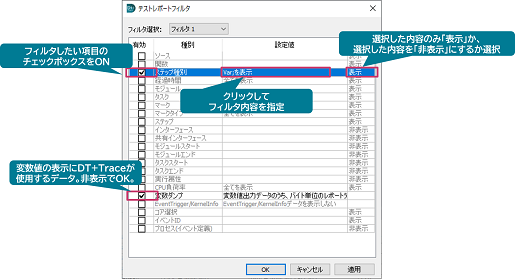
「OK」もしくは「適用」ボタンを押下すると、テストレポートがフィルタリングされて表示されます。
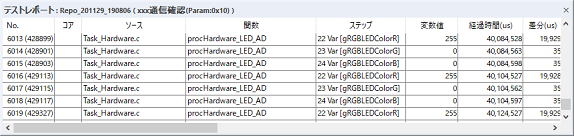
4. 実行経路の遷移を確認する
例えば自分があまり知見がないコードの場合は、いきなりステップ単位で詳細を確認するのではなく、よりマクロ的な視点で処理の様子を俯瞰した方が効率的です。そのような場合はDT+Traceアプリケーション上部メニューの「レポート解析」の「関数遷移スコープ...」項目を選択して、「関数遷移スコープ」を使って実行経路を簡単に確認できます。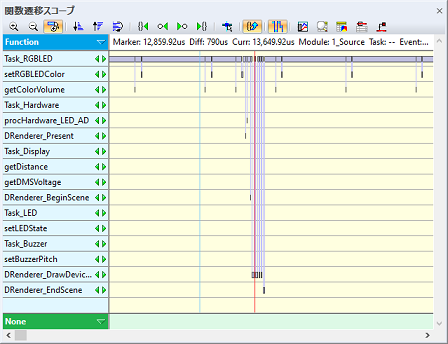
バーの表示がある箇所が該当処理が実行されていることを表しています。イベントIDを取得している場合は、以下のようにタスクやスレッドの切り替わりも関数遷移スコープ上に表示されます。
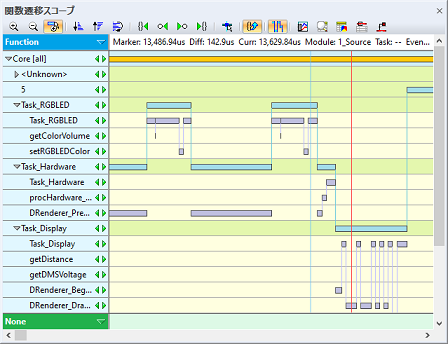
横軸の縮尺を調整します。見たい箇所でマウスをドラッグ&ドロップしたり、関数遷移スコープ上のボタン、マウススクロールで調整できます。
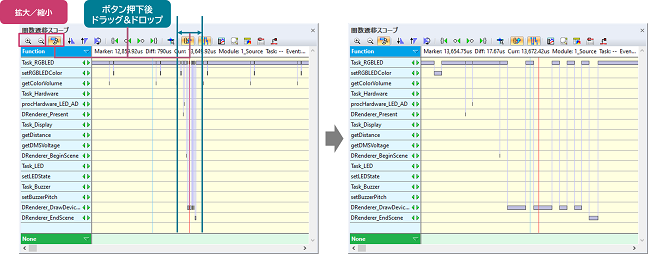
関数名横の緑色の三角のボタンをクリックすると、該当する処理の遷移位置にジャンプします。テストレポートのフォーカスも同期するため、詳細を確認したい場合はすぐに確認できるようになっています。
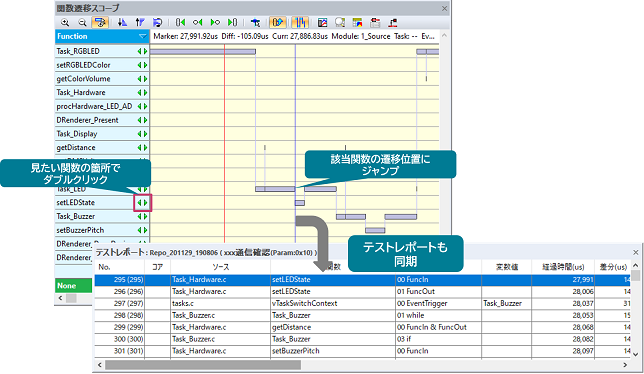
DT+Traceではこのテストレポートを解析することで、さらに様々な情報を出力・表示するようになっています。
->テストレポートの解析
▲トップページへ戻る