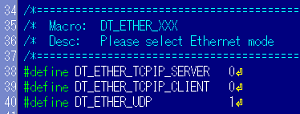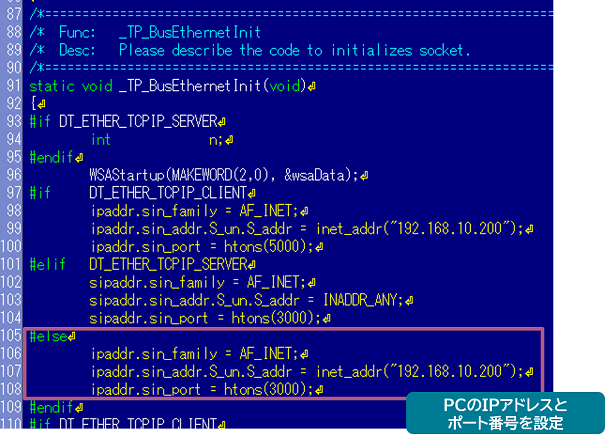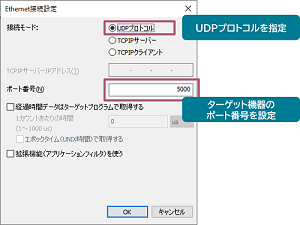Ethernet接続の導入手順
1. 事前準備
Ethernetでのログ取得には、ターゲット機器のIPアドレス、DT+TraceがインストールされたPCのIPアドレスを把握しておく必要があります。また、通信時のポート番号を予め決めておき、ドライバファイルもしくはDT+Traceの設定に反映する必要があります。ほかのプロセスで使用していない任意の番号であればログの取得は可能ですが、使用するポートがファイアウォールの対象外となっていることを確認してください。もしポート番号がファイアウォールの対象となっている場合は、対象外とする必要があります。
また、Ethernetでログを取得する手段は以下の3パターンがありますので、こちらも予め決めておきます。
1.ターゲット機器をサーバとしてTCPを使用する
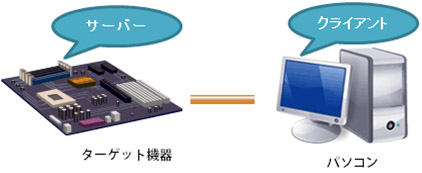
2.ターゲット機器をクライアントとしてTCPを使用する

3.UDPを使用する
TCPとUDPの違いを簡単にまとめると以下の表のようになります。DT+Traceの解析機能での違いはありません。
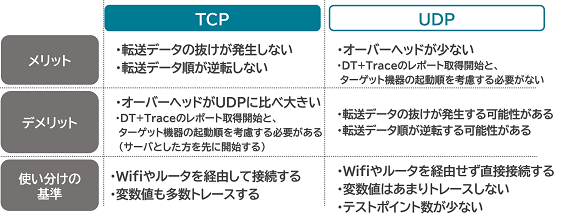
また、TCPを選択してターゲット機器をサーバにした場合とクライアントにした場合でDT+Traceの解析機能での違いはありません。
ドライバファイル内では、これらすべてのパターンをひとつのファイルで記述しています。それぞれのパターンに合ったカスタマイズ方法を説明します。
2.1. TCPでの導入手順(ターゲット機器がサーバの場合)
ドライバのカスタマイズ
ドライバファイルにある”DT_ETHER_TCPIP_SERVER”の定義を1にします。
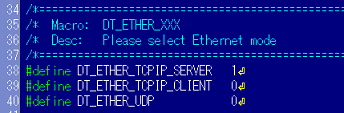
次に”_TP_BusEthernetInit”関数内で、接続を受け付けるポート番号を設定します。
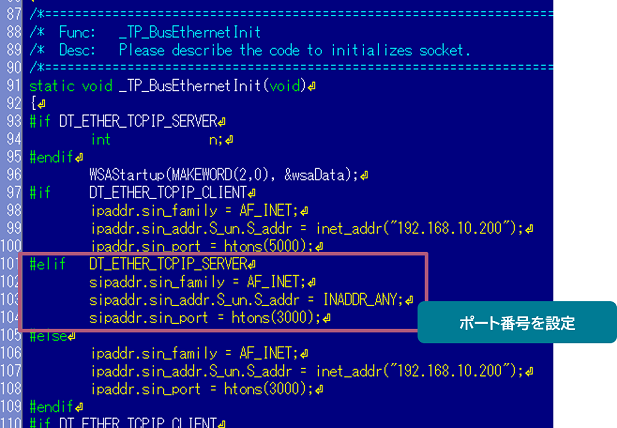
DT+Traceの設定
DT+Traceアプリケーション上部メニューの「テスト実行」から「Ethernet接続設定…」をクリックします。以下の画面が表示されますので、必要な項目を設定します。
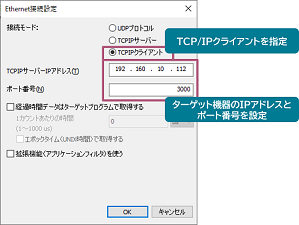
ここまででデータ転送に関する設定が完了しました。Ethernet接続では時間情報をどのように取得するか設定が必要なため、そちらを設定します。
2.2. TCPでの導入手順(ターゲット機器がクライアントの場合)
ドライバのカスタマイズ
ドライバファイルにある”DT_ETHER_TCPIP_CLIENT”の定義を1にします。
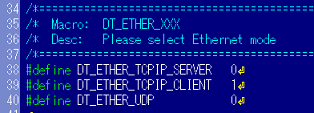
次に”_TP_BusEthernetInit”関数内で、DT+TraceアプリケーションがインストールされているWindows PCのIPアドレスとポート番号を設定します。
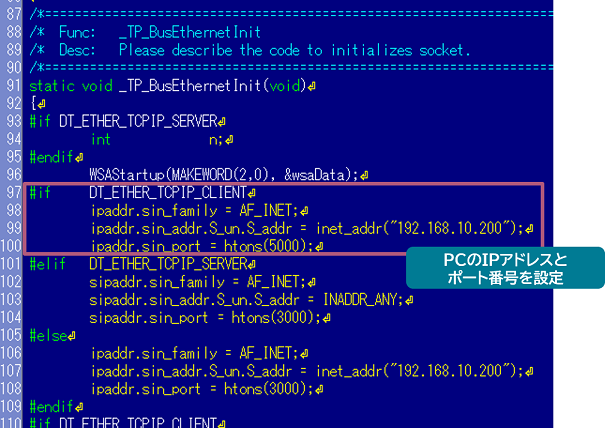
DT+Traceの設定
DT+Traceアプリケーション上部メニューの「テスト実行」から「Ethernet接続設定…」をクリックします。以下の画面が表示されますので、必要な項目を設定します。
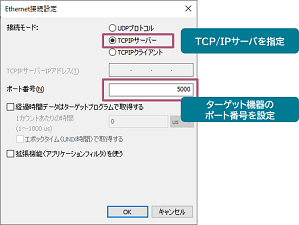
ここまででデータ転送に関する設定が完了しました。Ethernet接続では時間情報をどのように取得するか設定が必要なため、そちらを設定します。
3. 時間情報の取得設定
Ethernet接続ではDBOX+Traceを使用しないため、ターゲット機器側で時間情報を付加する必要があります。
ドライバ処理の確認
時間情報は、最初にテストポイントを通過したときの時間値を取得しておき(“_TP_BusEthernetInit”関数)、その後のテストポイントでは通過ごとに時間情報を取得して(“_TP_TimeInfoSet”関数)、最初に取得した時間値から差し引いています。ターゲット機器がWindowsやLinuxであればサンプルの処理で問題ありませんが、それ以外のターゲット機器である場合など、必要に応じて時間値を取得するAPIを変更します。
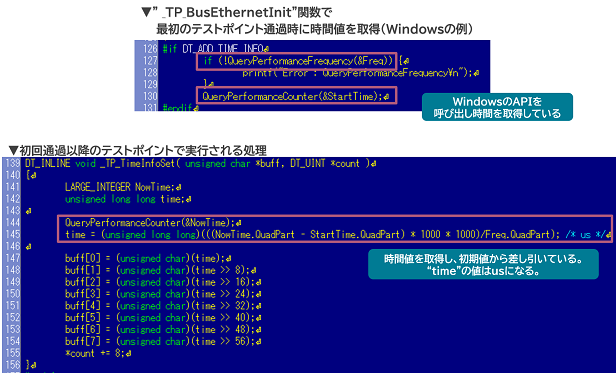
DT+Traceの設定
DT+Traceアプリケーション上部メニューの「テスト実行」から「Ethernet接続設定…」をクリックします。以下の画面から、時間値に関する項目を設定します。
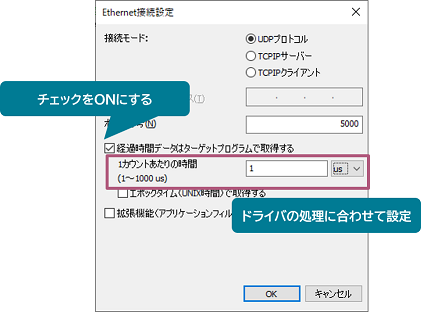
ここまでで、Ethernetでデータを取得するための手順は完了です。ターゲット機器をビルドして実際にログを取得します。