チュートリアル
関数ごとの周期時間を知ろう
周期時間レポートは、テストレポートデータを解析して、関数ごとの平均周期や最小周期、最大周期を表示します。
今までオシロスコープで測っていた関数の周期時間が、テストレポート解析するだけで簡単に分かります。 また、取得したテストレポートのすべてのログを解析するので、取りこぼしがなく、効率的に確認作業が行えます。
また、最大・最小値が設計値外の値の場合や、平均値から大きく外れていた場合などは、
周期時間詳細リストで、その周期時間レポートの詳細を確認しましょう。
DT10では、取得したテストレポートデータをもとに、簡単に関数の周期時間の平均値や最小値、最大値をリスト形式で表示することができます。
周期時間レポートを表示するには、レポート解析メニューの[レポートデータの解析]または[周期時間レポート]をクリックします。
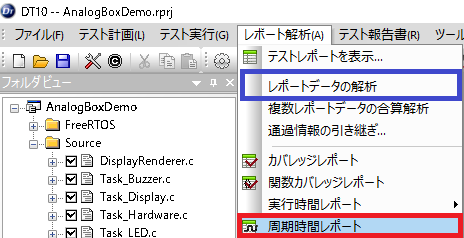
[レポートデータの解析]を行うと、周期時間レポートだけではなく、他のレポートも一括で表示されます。
今回は、[周期時間レポート]を選択します。
関数の入り口から同じ関数の入り口までの時間を周期時間として表示します。
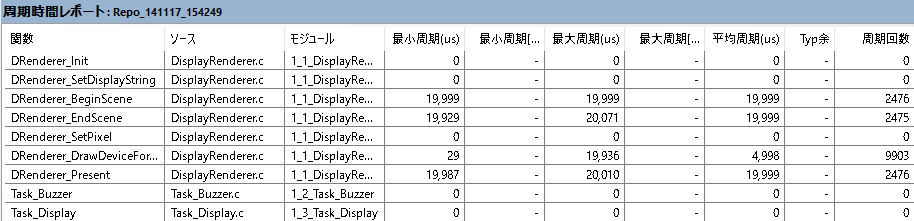
周期時間レポートでは、各関数の最大・最小・平均周期時間が表示されるので、
最大/最小周期を確認し、想定内になっているか、また平均時間に比べ、最大・最小周期が大きく外れていないかなどを確認できます。
最大時間の項目名をクリックします。項目名をクリックすると、昇降順で並べ替えをします。
処理時間で最も時間のかかっている関数が、簡単に見つかります。
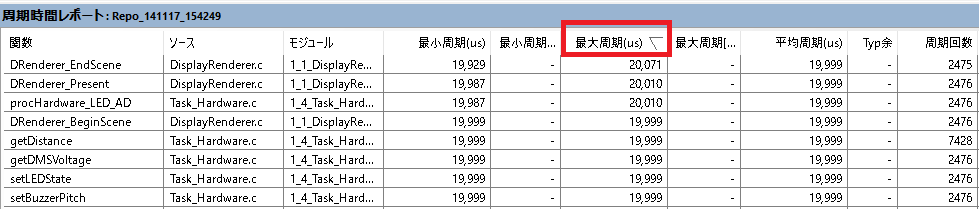
周期時間レポートで、最大・最小値が想定外の値になっていた場合や、平均値から大きく外れていた場合などは、
その周期時間レポートの詳細を確認していきます。
周期時間レポート上で任意の関数をダブルクリックすると、その関数の周期時間詳細リストが表示されます。
周期時間詳細リストには、指定された関数のすべての周期時間データが標示されます。
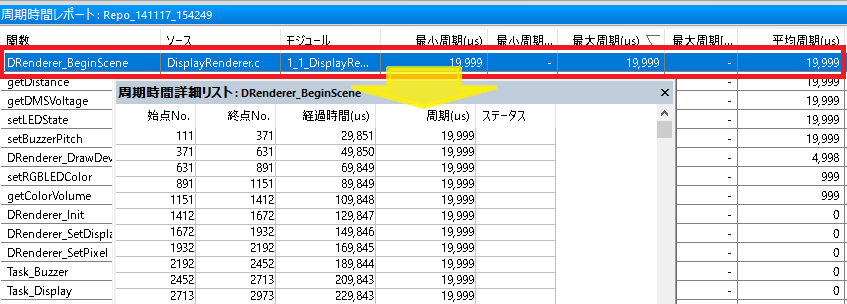
詳細リストで右クリックし、メニューから[最大値]を選択すると、最大実行周期の箇所に移動します。
最小値も同様です。
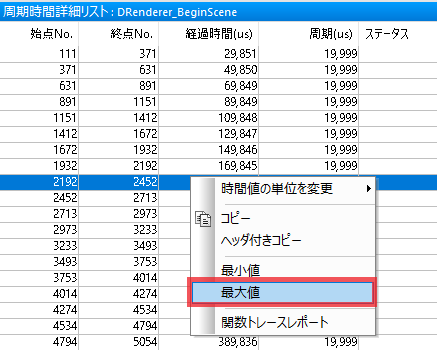
詳細リストの[周期]の項目名をクリックすると、順番を昇順または降順にソートします。
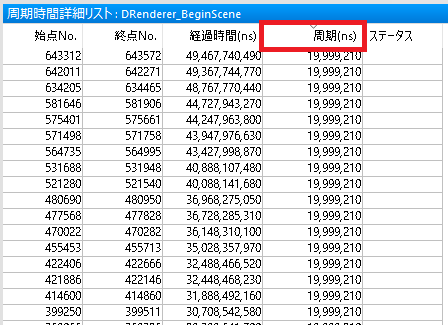
特定の周期時間の処理内容を確認するときは、その行をダブルクリックします。
そうすると、テストレポート内の該当行にジャンプします。
この時テストレポートでは、選択している関数のFuncInからFuncInステップまでの行番号部分が緑に表示されます。
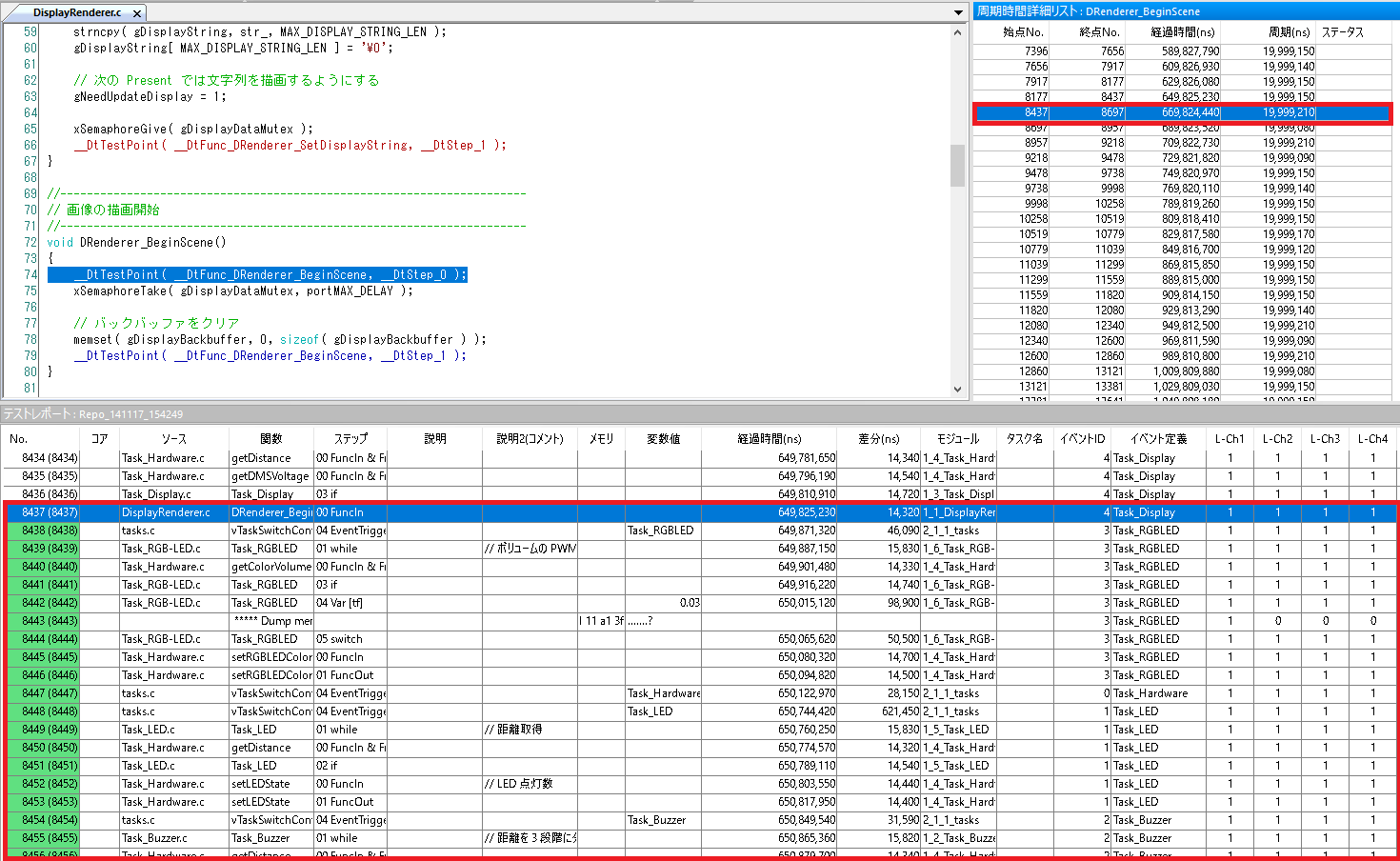
以上、『周期時間レポート』機能を紹介しました。
まとめ
周期時間レポートで出来ること
- 関数ごとの周期時間を統計的に把握できます。
- テストレポートを解析してレポートを作成するので、実動作の周期時間を漏れなく確認することが可能です。
- 周期時間詳細リストでは、周期時間レポートで表示された値の全時間データを確認することが出来ます。
