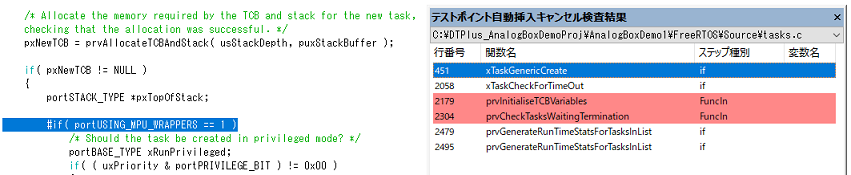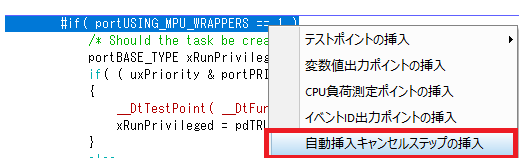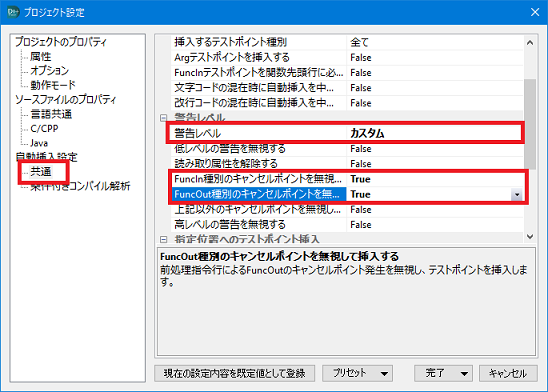2023/2/1
製品
カテゴリー
タグ
2496 Views
テストポイント自動挿入キャンセル検査結果が表示される
C、C++、C#では、テストポイントが挿入される位置にプリプロセッサディレクティブがあった場合、そのテストポイントは挿入されません。
挿入されなかったテストポイントがテストポイント自動挿入キャンセル検査結果で表示されます。
リストではFuncIn属性のテストポイントは赤色で表示されます。
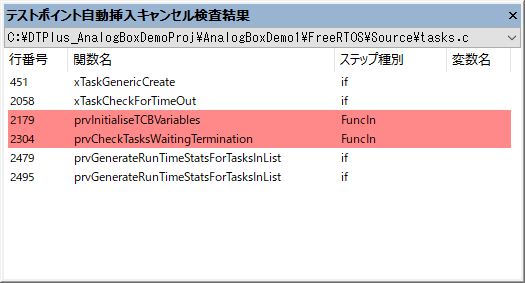
以下の3つの方法がございます。
キャンセルポイントを手動で挿入する
-
テストポイント自動挿入キャンセル検査結果の挿入したい関数やステップをダブルクリックしてください。
該当箇所にジャンプすることができます。

-
ソースコードウィンドウ上で挿入したい行上で、右クリック→[自動挿入キャンセルステップの挿入]を選択します。

※この時、選択したテストポイントとウィンドウで表示しているソースが違っていたり、選択したテストポイントの関数と挿入行が違っていると、キャンセルステップは挿入できません。
-
リストでは、挿入されたテストポイントは灰色で表示され、[ステップ種別]に[Inserted]と表記されます。

警告レベルを変更する(FuncIn/FuncOutのテストポイント限定)
FuncIn/FuncOutのテストポイントに限り、警告レベルを変更し自動挿入を行うことで、挿入することが可能です。
-
アプリメニューの[ファイル]→[プロジェクトの設定]を選択します。
※ソースファイル毎に設定する場合は、フォルダビューから該当のソースファイルを右クリック→[プロパティエディタを開く]を選択します。

-
[共通]をクリックし、[警告レベル]を"カスタム"に変更し、[FuncIn種別のキャンセルポイントを無視して挿入する]と[FuncOut種別のキャンセルポイントを無視して挿入する]を"True"に変更します。

-
[完了]→[確定して新規挿入]を選択するとFuncInとFuncOutのキャンセルポイントが挿入されます。
条件付きコンパイル解析を設定する
設定をすることで、有効になっているコードのみにテストポイントを挿入することができます。
詳細は、特定のプリプロセッサをテストポイント自動挿入の対象から除外する。の「条件付きコンパイル解析を用いる方法をご参照ください。