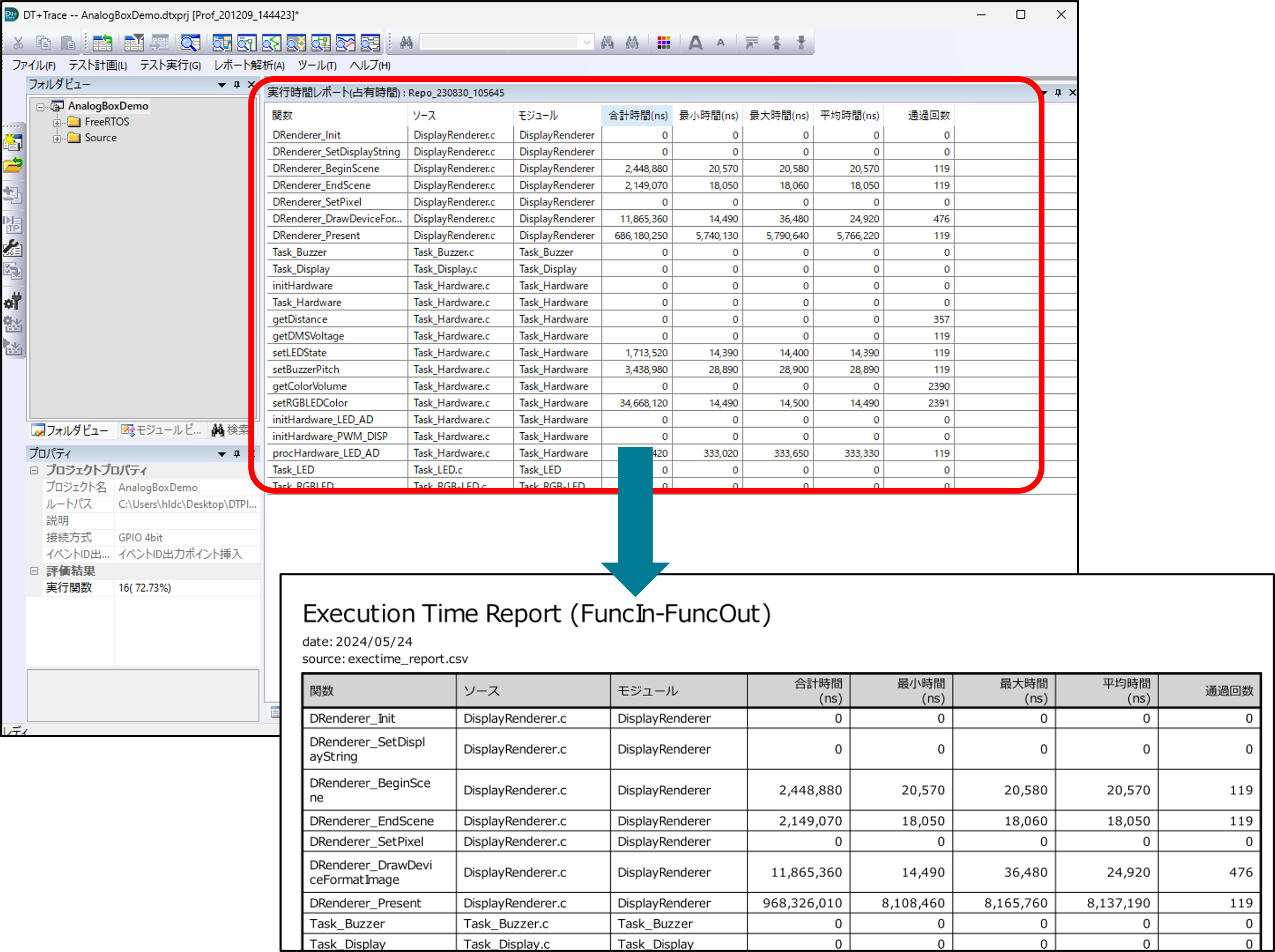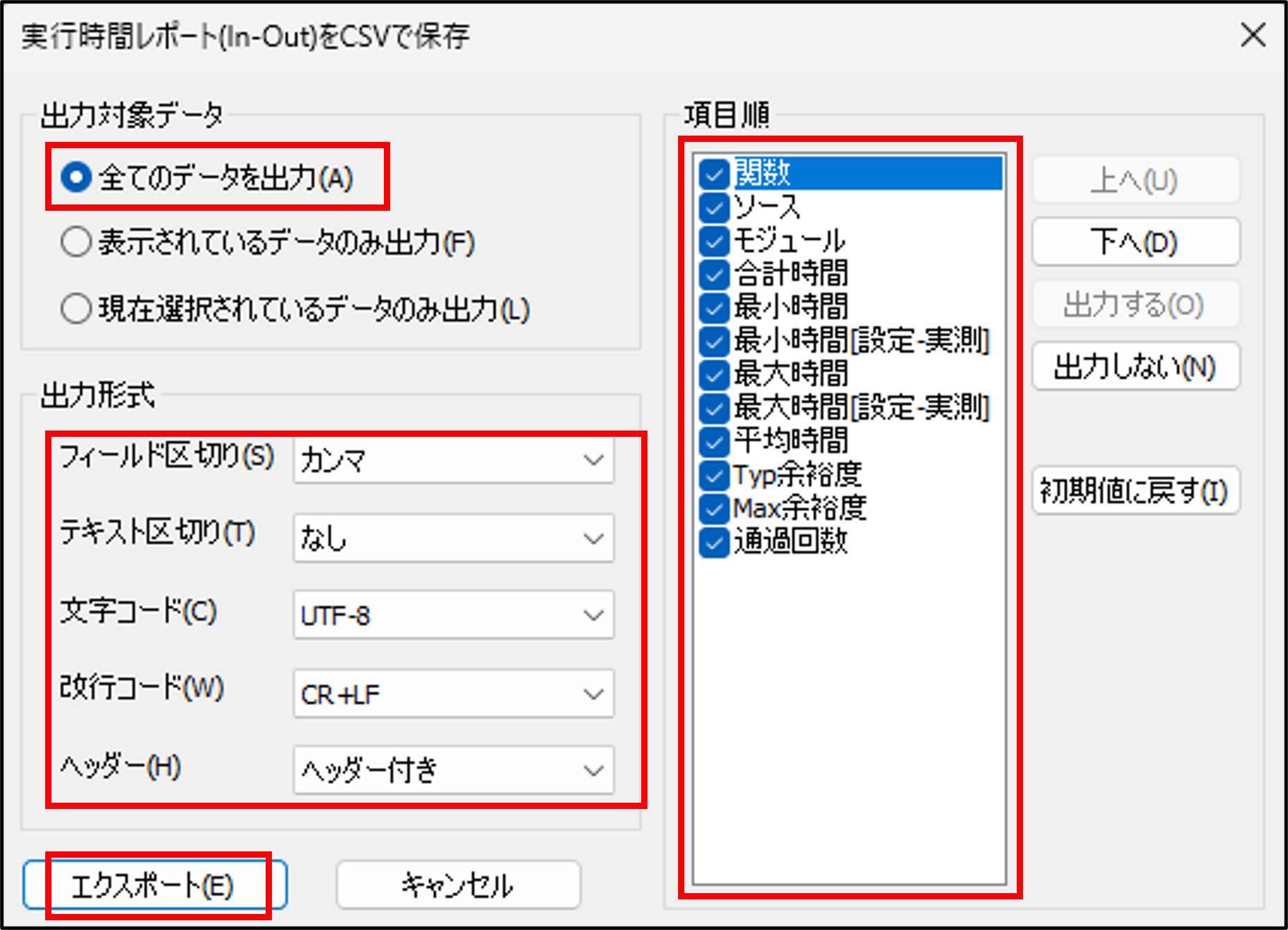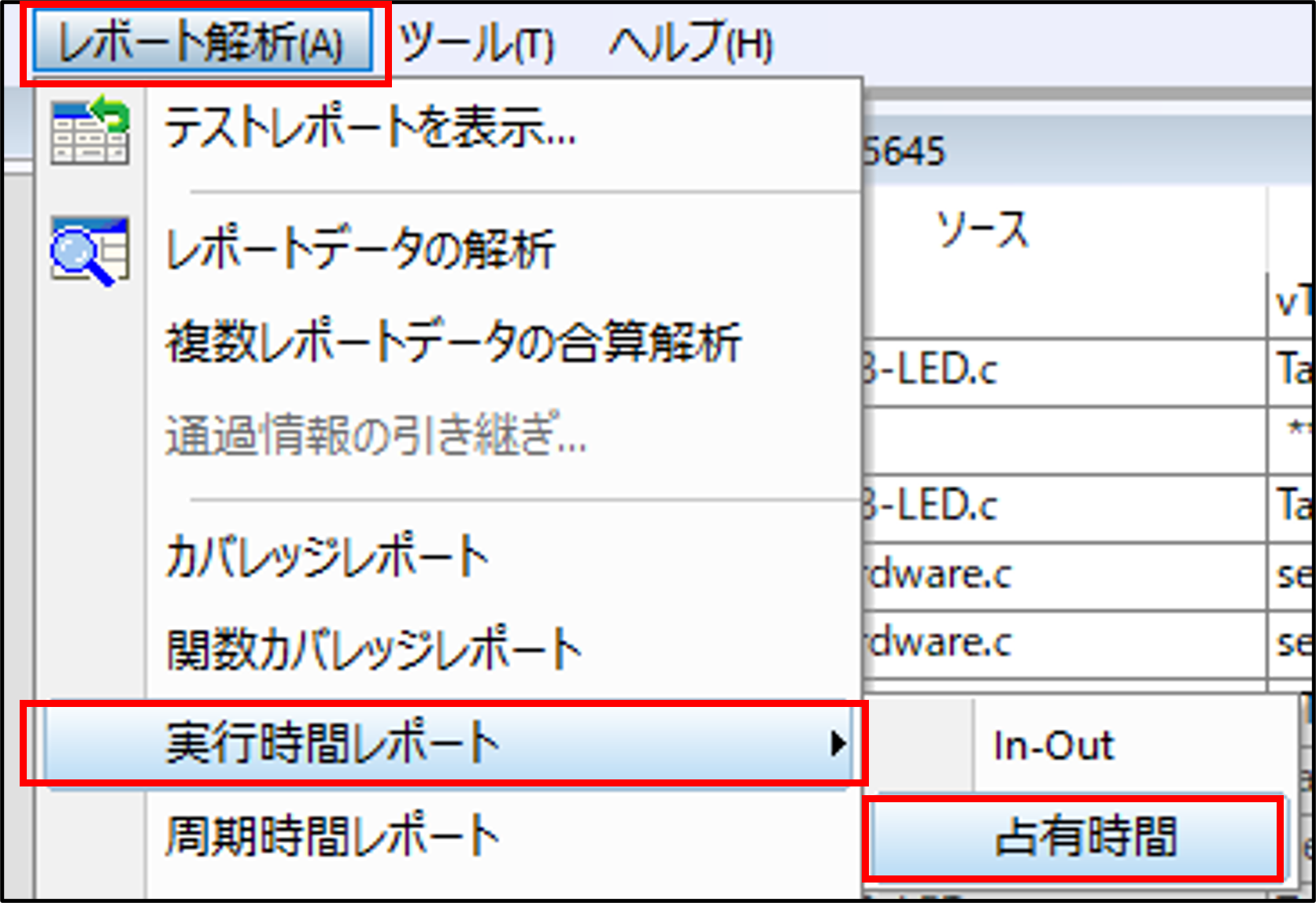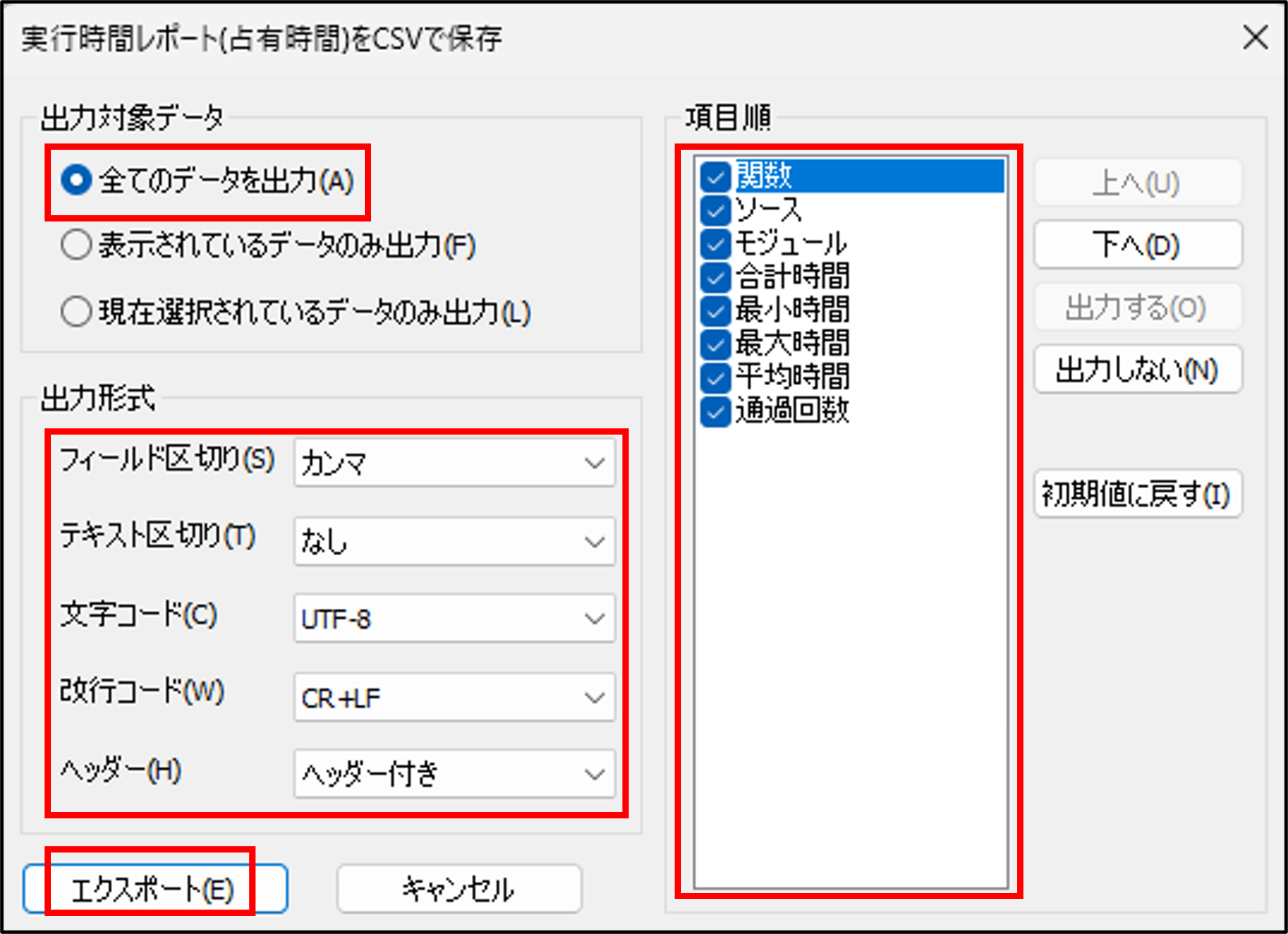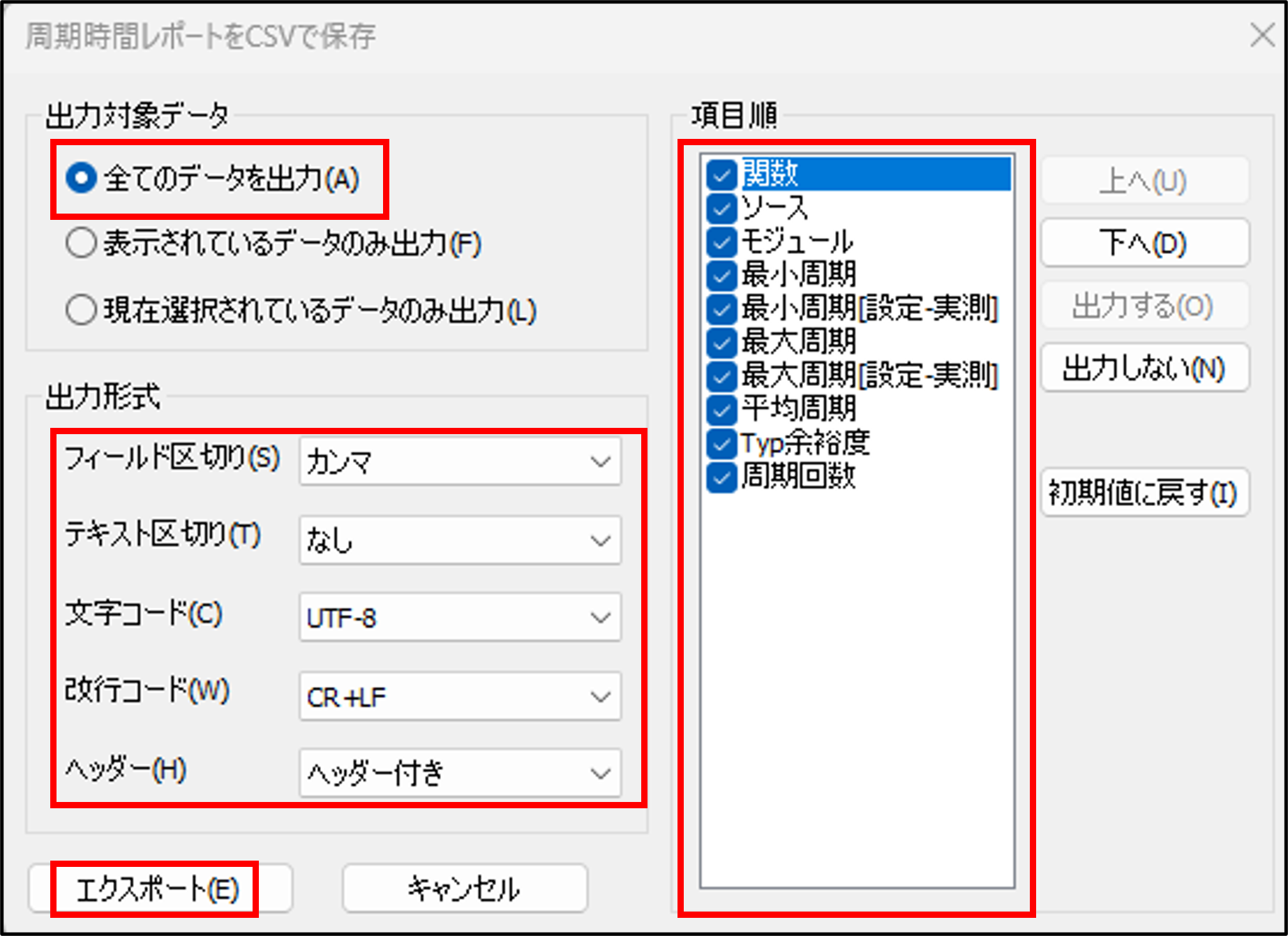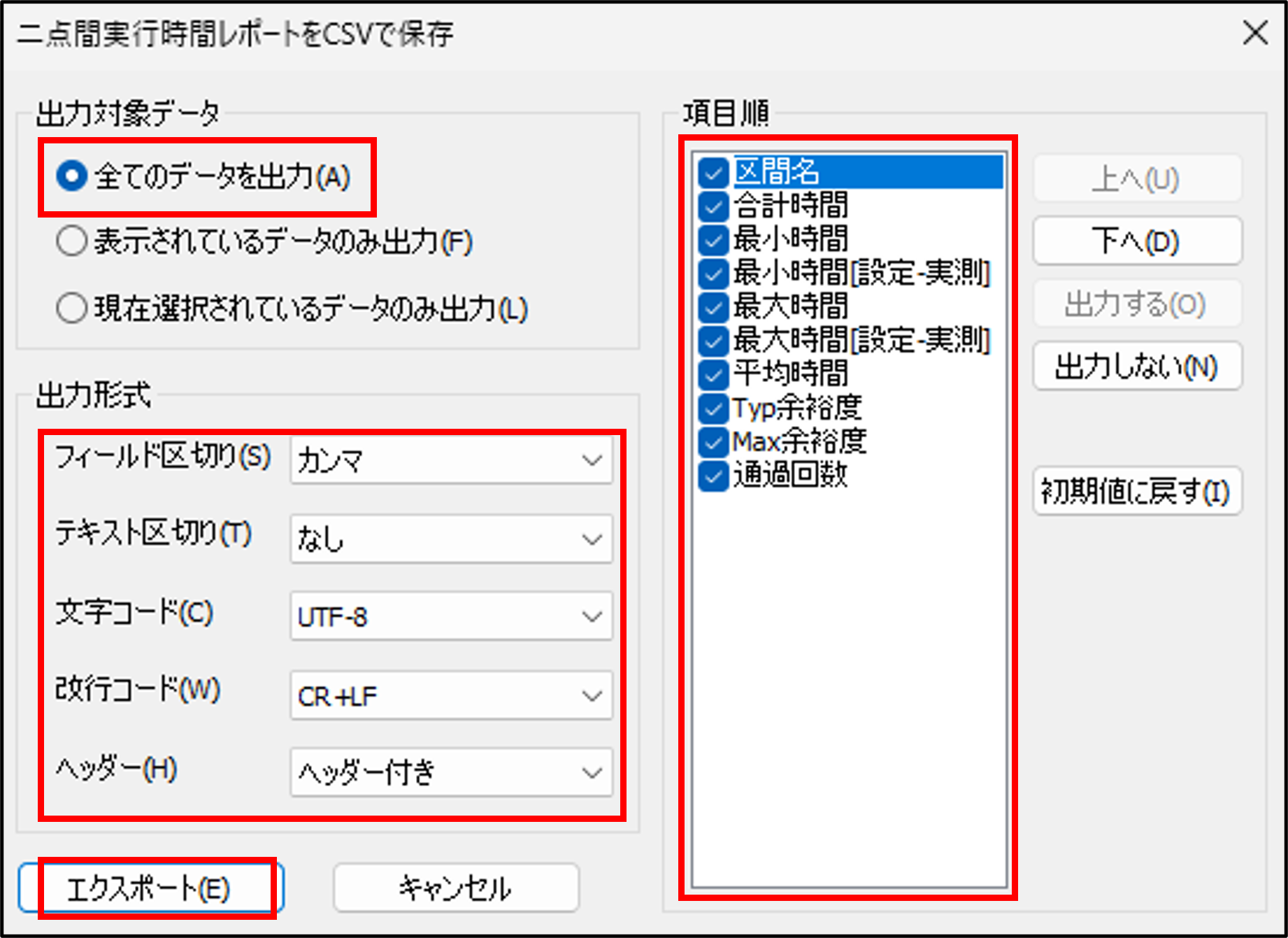2024/6/4
2024/9/2
製品
DT+Trace
カテゴリー
How-to
タグ
設定
1387 Views
時間系レポートをPDFで出力する「Time Report Maker」
Contents
時間系レポートをPDFで出力する「Time Report Maker」
Time Report Maker
ツールの概要
- DT+Traceで解析した以下のレポートを、編集不可能なPDFに出力します。
- 実行時間レポート(In-Out)
- 実行時間レポート(占有時間)
- 周期時間レポート
- 二点間実行時間レポート
- プラグインとして登録し、使用します。

ダウンロード
| ツール名 | 説明 | ダウンロード |
| Time Report Maker | 各種時間系レポートを、そのままPDFに出力するツール | ダウンロード |
必須作業
- DT+Traceアプリケーションへのプラグイン登録が必要になります。
- DT+Traceアプリケーションで、一括でエクスポートするため、全てのCSVエクスポート項目の設定が必要になります。(参照:DT+Trace CSVエクスポート項目の設定)
アプリ制限事項
- DT+Traceは多重起動せずにご利用ください。
- 二点間実行時間レポートを出力する場合は、表示する区間を追加していただく必要があります。
Time Report Makerの登録
プラグイン登録手順の確認
- DT+Traceアプリメニューで、[ヘルプ]メニューの[ヘルプを表示…]をクリックし、[DT+Trace Help]を表示する。
- [検索]タブで、「プラグイン」を入力し、検索する。
登録手順
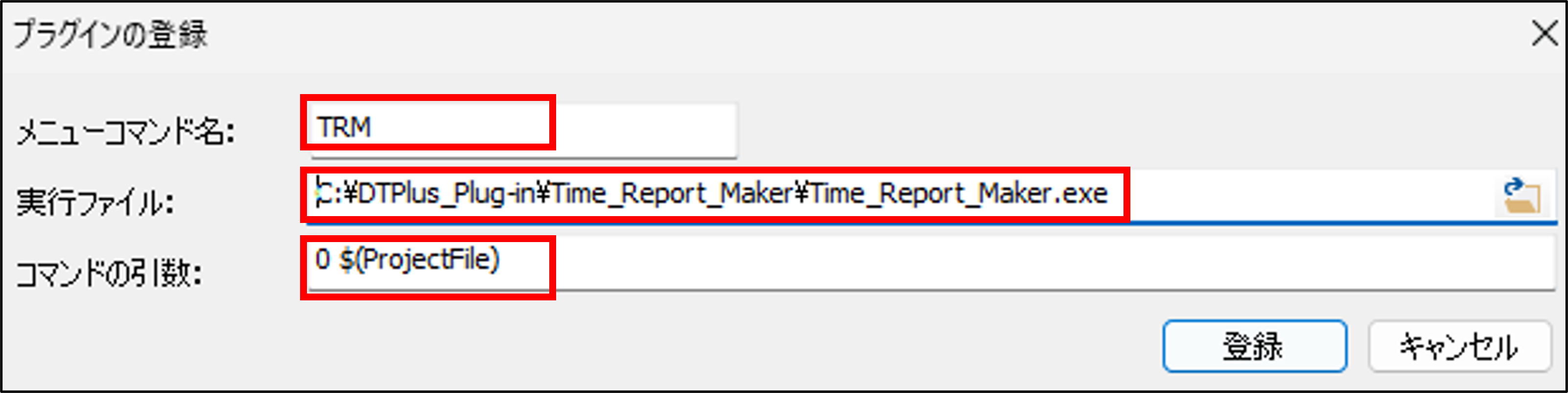
- [ツール]メニューの[プラグインの登録と解除…]をクリック
- [追加]ボタンをクリックし、[プラグインの登録]を表示する
- [メニューコマンド名]に、任意の値を入力する。入力した内容は、DT+Traceの[ツール]メニューに適用される。
- [実行ファイル]に、”Time_Report_Maker.exe”を指定する。
- [コマンド引数]に[‘第1引数’ ‘第2引数’]を指定する。(設定例:1 $(ProjectFile))
| 引数 | 入力する値 | 説明 |
|---|---|---|
| 第1引数 | 0 または 1 | 0:現在開いているテストレポートのレポートデータ解析を実行します。 (”DT+Cmd -analyze all “に相当した解析となっております。) 1:現在開いているテストレポートのプロファイル内の全レポートを対象として合算解析を実行します。プロファイルを個別に選択することはできません。(“DT+Cmd -analyze multiple “に相当した解析となっております。) |
| 第2引数 | $(ProjectFile) | プロジェクトパスを渡します。 |
DT+Trace CSVエクスポート項目の設定
4つのレポートのエクスポート項目を設定します。
設定手順の確認
- DT+Traceアプリメニューで、[ヘルプ]メニューの[ヘルプを表示…]をクリックし、[DT+Trace Help]を表示する。
- [検索]タブで、「各種レポートをCSV形式で保存」を入力し、検索する。
- 「各種レポートをCSV形式で保存」ページを選択し、開く。
実行時間(In-Out)エクスポート項目の設定
- 解析したいテストレポートを表示します。[レポート解析]メニューの[テストレポートを表示…]をクリックし、該当のテストレポートを表示します。
- [レポート解析]メニューの[レポートデータの解析]をクリックし、解析を行います。
- [ファイル]メニューの[エクスポート]から、[実行時間レポート]>[In-Out…]をクリックします。
- [実行時間レポート(In-Out)をCSVで保存]で以下の画像の通り、設定をします。設定した内容で[エクスポート]をクリックし、設定を反映させます。
※項目順は、画像の順番となるように設定をお願い致します。

実行時間(占有時間)エクスポート項目の設定
- 解析したいテストレポートを表示します。[レポート解析]メニューの[テストレポートを表示…]をクリックし、該当のテストレポートを表示します。
- [レポート解析]メニューの[実行時間レポート]>[占有時間]をクリックし、解析を行います。

- [ファイル]メニューの[エクスポート]から、[実行時間レポート]>[占有時間…]をクリックします。
- [実行時間レポート(占有時間)をCSVで保存]で以下の画像の通り、設定をします。設定した内容で[エクスポート]をクリックし、設定を反映させます。
※項目順は、画像の順番となるように設定をお願い致します。

周期時間エクスポート項目の設定
- 解析したいテストレポートを表示します。[レポート解析]メニューの[テストレポートを表示…]をクリックし、該当のテストレポートを表示します。
- [レポート解析]メニューの[レポートデータの解析]をクリックし、解析を行います。
- [ファイル]メニューの[エクスポート]から、[周期時間レポート…]をクリックします。
- [周期時間レポートをCSVで保存]で以下の画像の通り、設定をします。設定した内容で[エクスポート]をクリックし、設定を反映させます。
※項目順は、画像の順番となるように設定をお願い致します。

二点間実行時間
- 解析したいテストレポートを表示します。[レポート解析]メニューの[テストレポートを表示…]をクリックし、該当のテストレポートを表示します。
- [レポート解析]メニューの[二点間実行時間レポート…]をクリックし、区間を追加します。詳細な手順については、こちらのFAQもご参照ください。「実行時間測定区間を自分で設定したい」
- [レポート解析]メニューの[レポートデータの解析]をクリックし、解析を行います。
- [ファイル]メニューの[エクスポート]から、[二点間実行時間レポート…]をクリックします。
- [二点間実行時間レポートをCSVで保存]で以下の画像の通り、設定をします。設定した内容で[エクスポート]をクリックし、設定を反映させます。
※項目順は、画像の順番となるように設定をお願い致します。

エクスポートするデータ
各種データは、DTプロジェクトファイルと同じパスに保存されます。
- “エクスポートしたレポートの種類”_”DTプロジェクト名”.csv
- エクスポートしたCSVファイル
- “エクスポートしたレポートの種類”_all/multi_yyyymmdd.pdf
- CSVをPDFに変換したファイル
| エクスポートするレポート | 接頭語 |
|---|---|
| 実行時間レポート(In-Out) | exectime_ |
| 実行時間レポート(占有時間) | flattime_ |
| 周期時間レポート | period_ |
| 二点間実行時間レポート | 2pointtime_ |
PDFファイルの説明
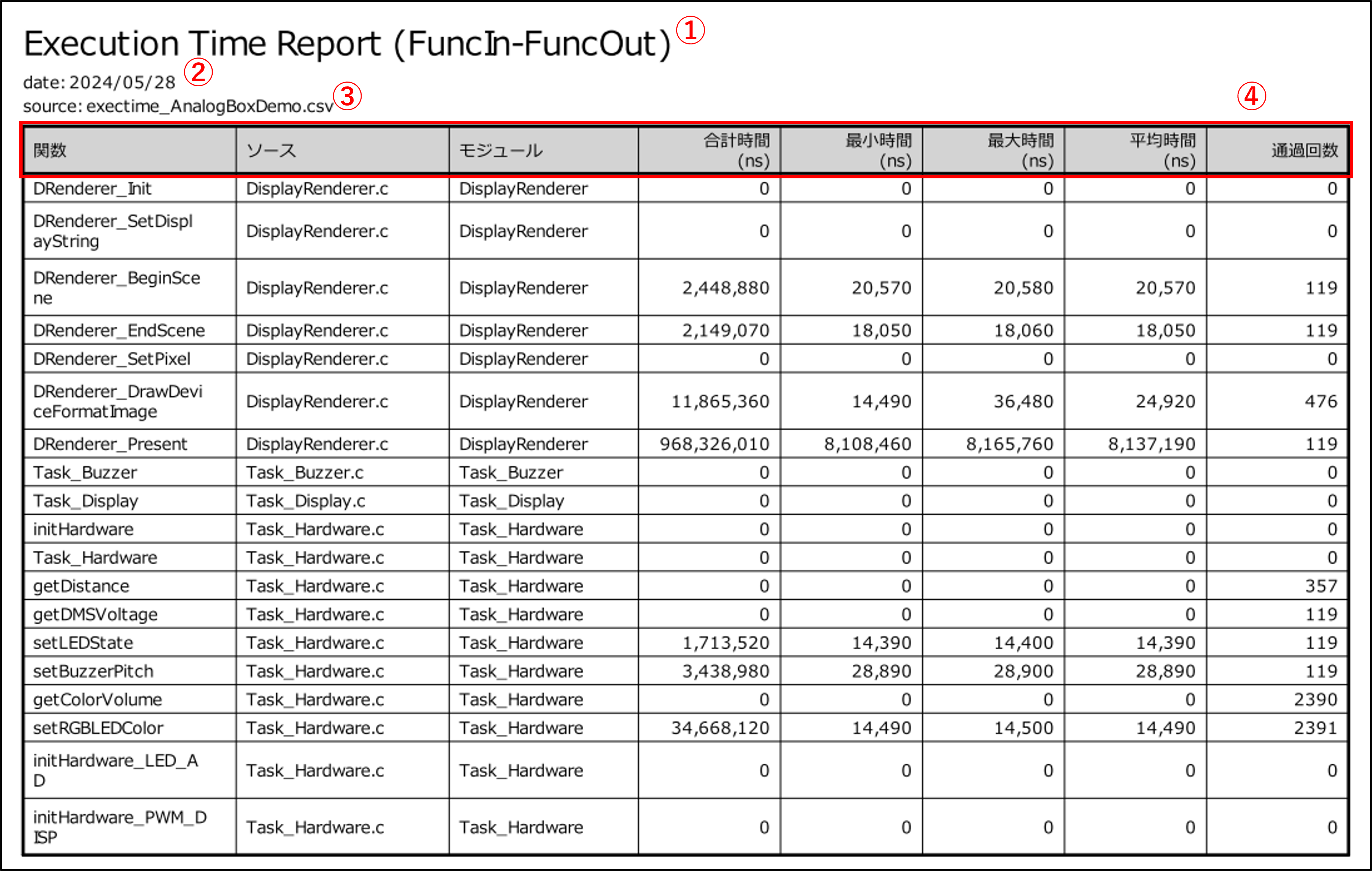
- 文書タイトル
- ファイルを出力した日付
- 変換元のCSVファイル
- CSVファイルから、これらの項目が出力されます。
PDF出力項目一覧
実行時間レポート(In-Out)
| No. | 項目 | 出力する(○)/出力しない(×) |
|---|---|---|
| 1 | 関数 | ○ |
| 2 | ソース | ○ |
| 3 | モジュール | ○ |
| 4 | 合計時間 | ○ |
| 5 | 最小時間 | ○ |
| 6 | 最小時間[設定-実測] | × |
| 7 | 最大時間 | ○ |
| 8 | 最大時間[設定-実測] | × |
| 9 | 平均時間 | ○ |
| 10 | Typ余裕度 | × |
| 11 | Max余裕度 | × |
| 12 | 通過回数 | ○ |
実行時間レポート(占有時間)
| No. | 項目 | 出力する(○)/出力しない(×) |
|---|---|---|
| 1 | 関数 | ○ |
| 2 | ソース | ○ |
| 3 | モジュール | ○ |
| 4 | 合計時間 | ○ |
| 5 | 最小時間 | ○ |
| 6 | 最大時間 | ○ |
| 7 | 平均時間 | ○ |
| 8 | 通過回数 | ○ |
周期時間レポート
| No. | 項目 | 出力する(○)/出力しない(×) |
|---|---|---|
| 1 | 関数 | ○ |
| 2 | ソース | ○ |
| 3 | モジュール | ○ |
| 4 | 最小周期 | ○ |
| 5 | 最小周期[設定-実測] | × |
| 6 | 最大周期 | ○ |
| 7 | 最大周期[設定-実測] | × |
| 8 | 平均周期 | ○ |
| 9 | Typ余裕度 | × |
| 10 | 周期回数 | ○ |
二点間実行時間レポート
| No. | 項目 | 出力する(○)/出力しない(×) |
|---|---|---|
| 1 | 区間名 | ○ |
| 2 | 合計時間 | ○ |
| 3 | 最小時間 | ○ |
| 4 | 最小時間[設定-実測] | × |
| 5 | 最大時間 | ○ |
| 6 | 最大時間[設定-実測] | × |
| 7 | 平均時間 | ○ |
| 8 | Typ余裕度 | × |
| 9 | Max余裕度 | × |
| 10 | 通過回数 | ○ |
もしもツールが動かなかったら…
設定内容に誤りがある可能性があります。お手数をおかけしますが、以下の内容をご確認ください。
- “Time_Report_Maker.exe”の実行ファイルのパスはあっていますでしょうか?
- “プラグインの登録”で設定した”コマンド引数”は正しく設定されていますでしょうか?
- DT+Traceのエクスポート設定は正しく設定されていますでしょうか?
- DT+Traceで解析対象のレポートを開いていますでしょうか?