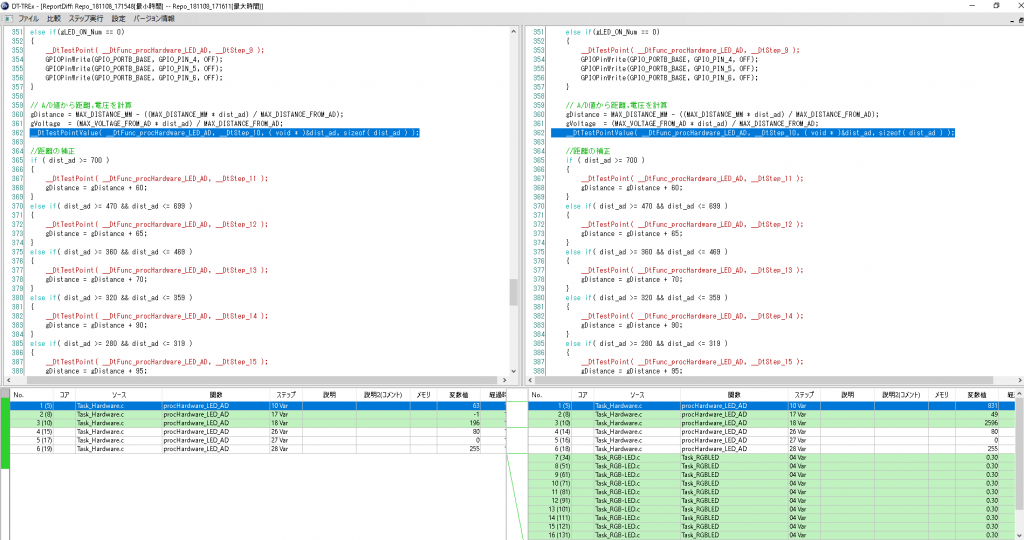チュートリアル
操作方法(レポート比較)
そのため、以下のようなことも確認できるようになりました。
- 以前からあった二つのレポートデータ全体の比較(経路比較)や、
変数値出力結果の比較など、異なるレポート間での比較検証を行いたい。 - 正常動作と異常動作のレポートを比較して原因を特定したい。
- 修正前後のレポートを比較して違いを確認したい。 Etc.
DT-TRExの操作方法についてご説明します。
DTアプリメニューの[ツール]→[DT-TREx]を選択し、DT-TRExを起動してください。
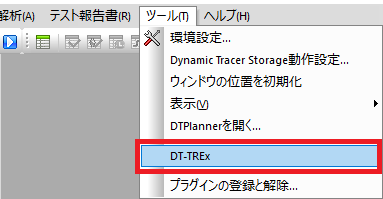
DT-TRExが起動すると、「レポートデータの選択」ダイアログが開きます。

「レポートデータ#1を選択」、「レポートデータ#2を選択」ボタンをクリックして比較したいレポートデータを選択します。
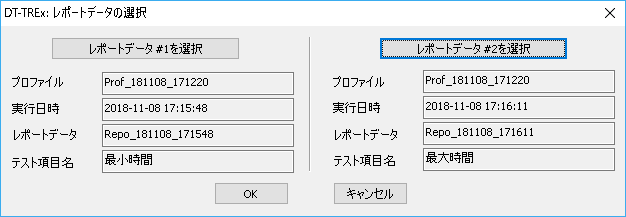
「OK」ボタンをクリックすることで、各レポートデータの解析を実行します。
両レポートデータの合計件数多い場合は、
「レポートデータの差分抽出に時間がかかる場合があります。差分抽出処理を続行しますか?」
の確認ダイアログを表示します。
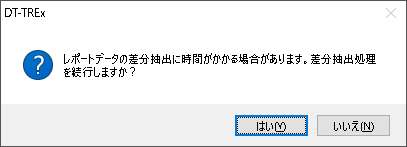
レポートデータの比較処理を中断した場合は、差分情報を示す着色表示はされません。
解析が終了するとレポートデータ比較ウィンドウが表示されます。
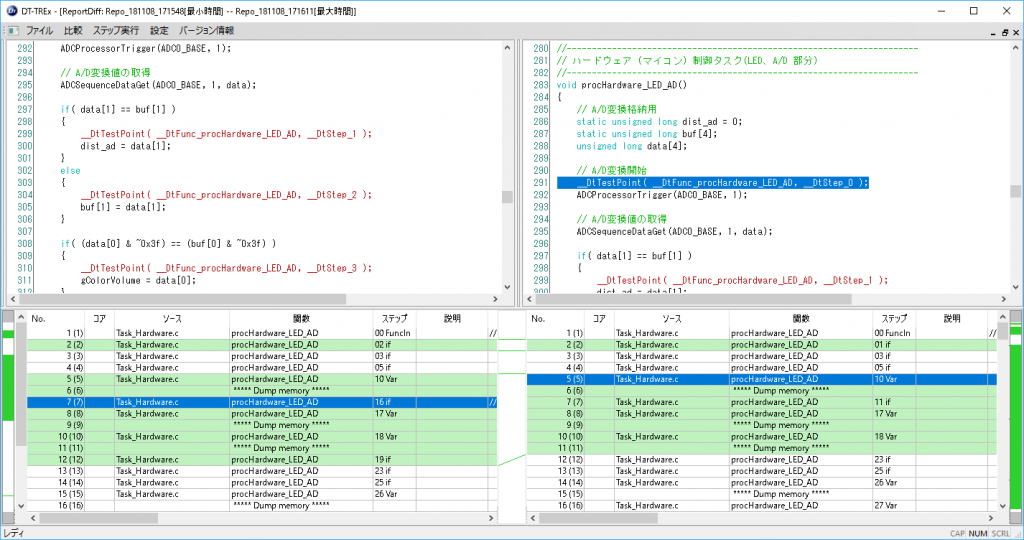
レポートデータ比較ウィンドウには、選択したレポートデータ同士の際、レポートに対応するソースが表示されます。
左右で差異があるレポートデータは緑色の背景とリンク線で強調表示されます。
ベースアドレスおよびデータ値を持たない以下のレポートは、データの種別のみ比較します。
・変数のダンプデータ
・CPU負荷データ
・アナログボックス自発通知
・Kernel情報
通常のテストポイントの通過時間値は比較対象としません。
また、コア番号、イベント値も比較対象外です。
レポートデータの比較は、「比較」メニューの「レポートデータの比較」からも実行できます。
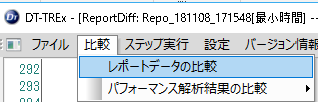
「ステップ実行」メニューの「次の実行ステップへ」(または F10 )、「前の実行ステップへ」(または Shift+F10 )で、選択行が 1 行ずつ移動します。
また、「ステップ実行」メニューの「次の差分位置へ」(または F8 )、「前の差分位置へ」(または F7 )で、選択行が次または前の差分範囲の先頭行に移動します。

DT10/DT-Win のテストレポートフィルタと同等のフィルタ機能により、レポートデータ行の表示 / 非表示を切り替えることができます。
フィルタ設定を有効にした場合、フィルタを適用した状態のレポートデータを比較します。
フィルタ設定は、DT-TRExでのみ適用され、プロファイルごとに設定・保存されます。
[設定]メニュー[フィルタ設定]からプロファイル別に表示されるメニューを選択すると、フィルタ設定のウィンドウが表示されます。

フィルタを設定したら[OK]を選択します。
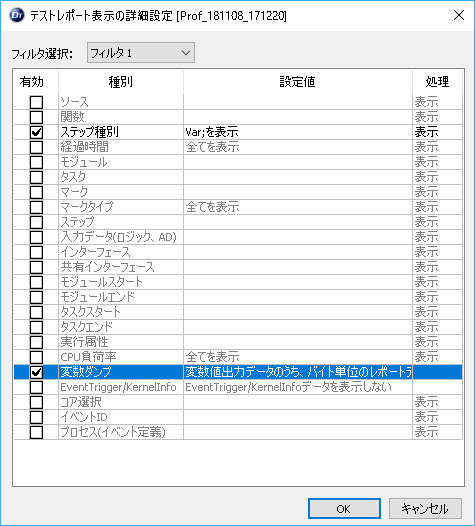
フィルタ設定内容を変更したらレポートデータの比較を再実行します。

フィルタが適用されたレポートデータ比較ウィンドウが表示されます。