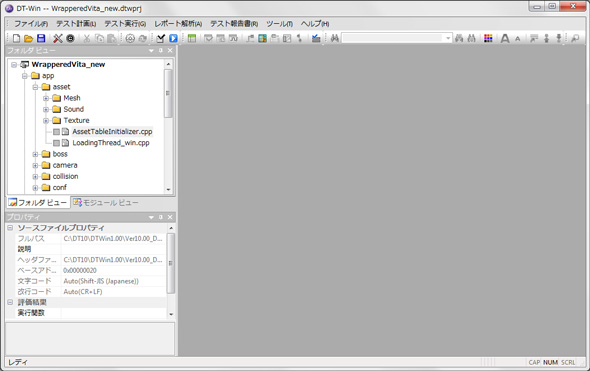チュートリアル
Step2. ソースファイルの登録
DT-Winで使用するソースファイルの登録を行います。
Visual Studio をご使用の場合は、Visual Studio プロジェクトから、ソースファイルの登録などの設定を自動でインポートすることが可能です。
Visual Studioプロジェクトから設定をインポートする場合
0. Visual Studioプロジェクトから、以下のような設定を自動でインポートすることが可能です。
| ソースファイルの登録 |
|
|---|---|
| 条件付きコンパイル解析設定 |
インクルードパス
定義済みプリプロセッサシンボル
|
| プリコンパイル済みヘッダ |
|
<ご注意>
インポート可能なVisual Studioプロジェクトは、Visual Studio 2008 / Visual Studio 2010 / Visual Studio 2012 / Visual Studio 2013 / Visual Studio 2015 のExpressより上位のエディションで作成されたプロジェクトに限ります。
Expressのエディションには対応していませんので、ご注意ください。
1. 「ソースファイルの登録」ダイアログで「キャンセル」を選択します。
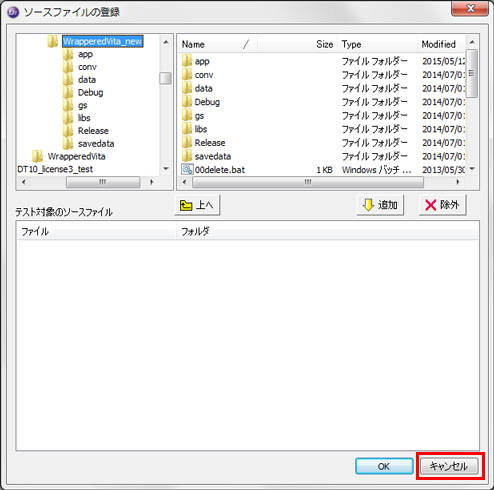
2. メニューの「ファイル」→「インポート」→「Visual Studioプロジェクト」を選択します。
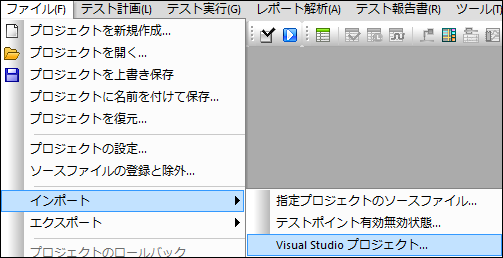
3. 「Visual Studioプロジェクト設定のインポート」ダイアログが表示されます。
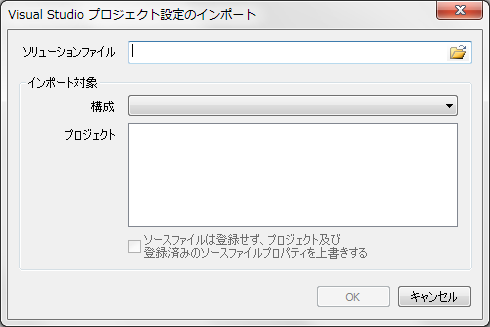
4. 「ソリューションファイル」項目で、インポートするソリューションファイル(*sln)を選択します。

5. ソリューションファイル名を入力すると解析が始まります。解析が完了すると、「インポート対象」欄に、選択可能なプロジェクトの一覧を表示します。
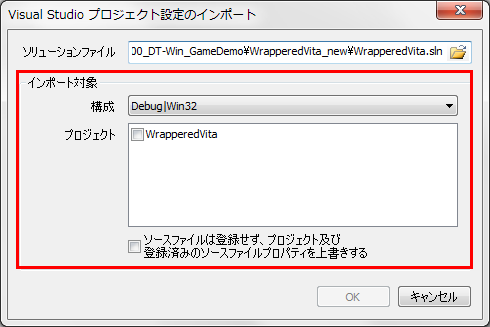
<ご注意>
[構成]は、Visual studio上でビルドする構成と同一の構成を選択してください。
6. 「プロジェクト」項目で、インポートするVisual Studioプロジェクトにチェックをつけます。
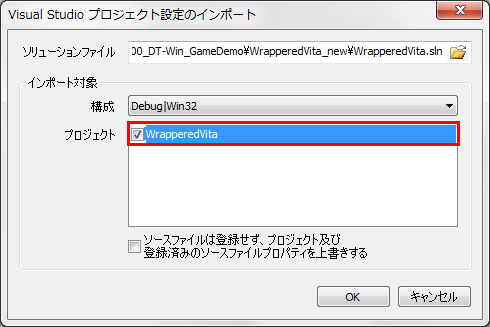
7. 「OK」をクリックすると、インポートが開始されます。
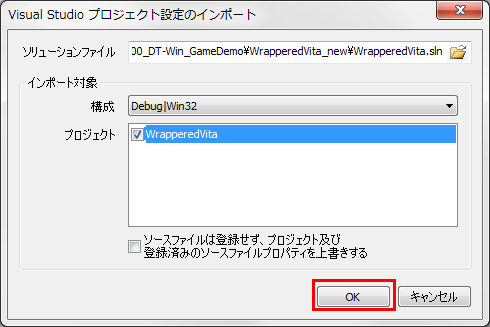
<備考>
・複数プロジェクトで同じソースファイルを共有している場合、
選択したプロジェクトの設定すべてをDT-Winにインポートします。
・「条件付きコンパイル解析設定」「プリコンパイル済みヘッダ」の設定のみインポートしたい場合、
「ソースファイルは登録せず、プロジェクト及び登録済みのソースファイルプロパティを上書きする」にチェックをつけて、
インポートを行ってください。
8. 「ソースファイルの登録」などの設定が、Visual Studioのプロジェクトからインポートされます。
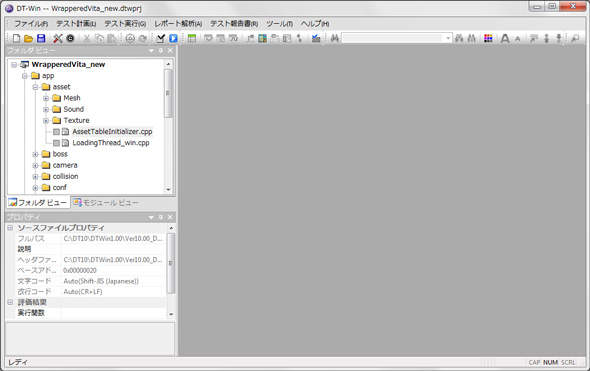
ソースファイルを選択し、登録する場合
1. 表示された「ソースファイルの登録」ダイアログで、使用するソースファイルを選択します。
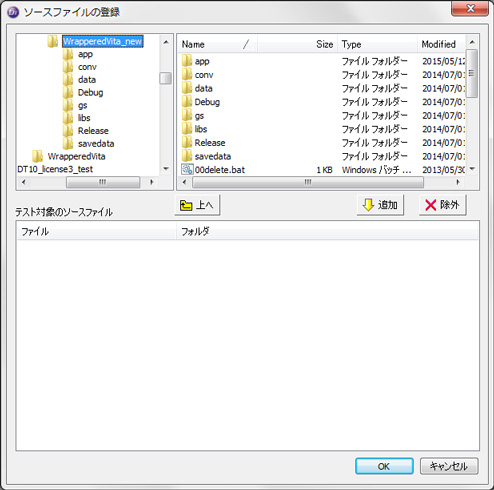
2. ダイアログの右上のウインドウで登録するソースファイルを選択し、「追加」ボタンをクリックします。
(※ソースファイルの登録は、フォルダ単位でも可能です。)
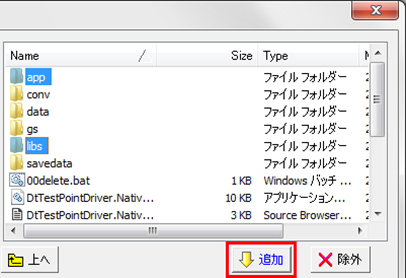
3. 「追加」ボタンをクリックすると、選択されたソースが「テスト対象のソースファイル」に追加されます。
また、「テスト対象のソースファイル」でソースを選択し、「除外」ボタンをクリックするとソースファイルを除外できます。
ソースファイルの登録が完了したら「OK」をクリックします。
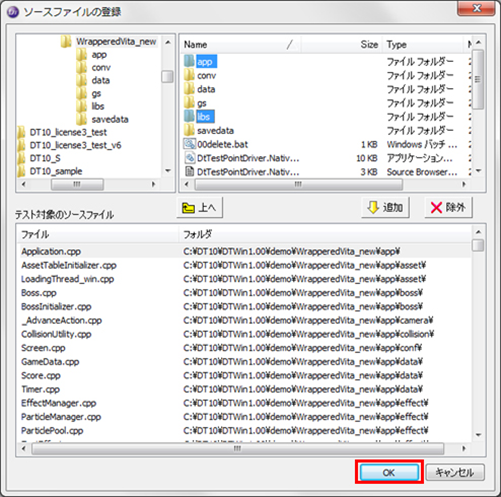
4. プロジェクトにソースファイルが登録されます。