チュートリアル
テストポイントの自動挿入
DTプロジェクトに登録したソースファイルに対して、テストポイントを自動挿入します。
テストポイントとは、通過情報を出力するためのマクロになります。
DT10 では、テストポイントを関数の入り口/出口/各分岐などに自動で挿入することができます。
テストポイントとは、通過情報を出力するためのマクロになります。
DT10 では、テストポイントを関数の入り口/出口/各分岐などに自動で挿入することができます。
1. テストポイントの新規挿入
[テスト計画]メニューの「テストポイントの新規挿入」を選択します。
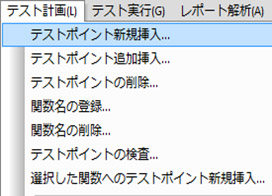
「テストポイントの新規挿入」ダイアログが表示されます。
自動挿入するソースファイルのチェックがON になっていることを確認し、「OK」ボタンをクリックします。
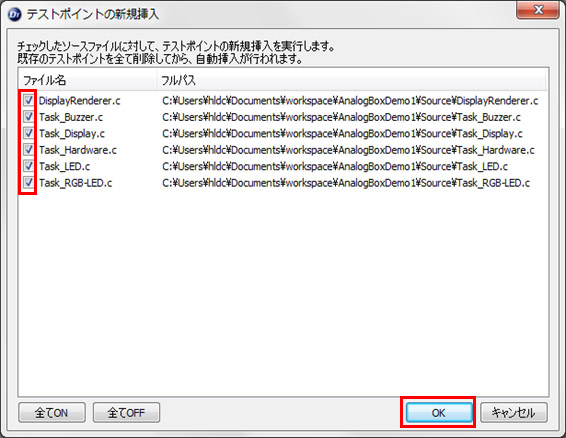
2. 挿入されたテストポイントの確認
テストポイントが自動挿入されました。
ソースコードビューで、赤色のコードがテストポイントのマクロコードです。
フォルダビュー上では、どのファイルの、どの関数の、どのステップに挿入されているかを確認できます。
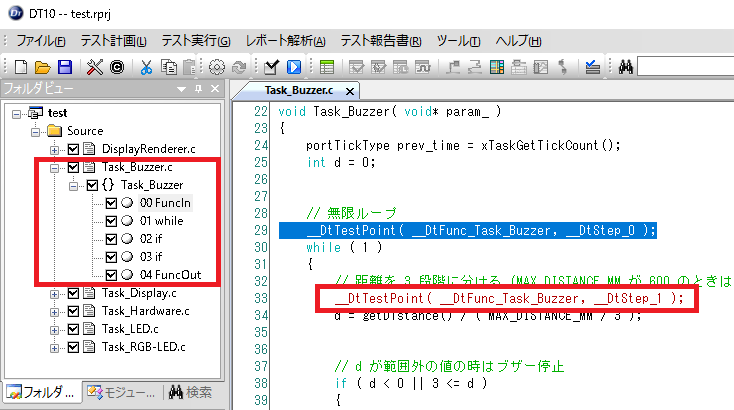
ここまでの手順で、「DTプロジェクトファイル」と「テストポイントが挿入されたソースファイル」が準備できました。
次の手順では、接続方式に合わせて、サンプルドライバの実装を行います。
