チュートリアル
テストポイントの自動挿入
ご説明いたします。
1. プロジェクトの設定
ファイルメニューの[プロジェクト]→[プロジェクト設定]を選択します。
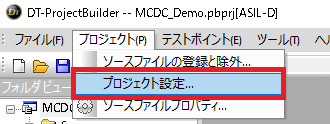
「プロジェクト設定」ダイアログが表示されます。
[構造解析]を選択し、ソースコード構造解析に必要な条件付きコンパイル解析の設定を行います。
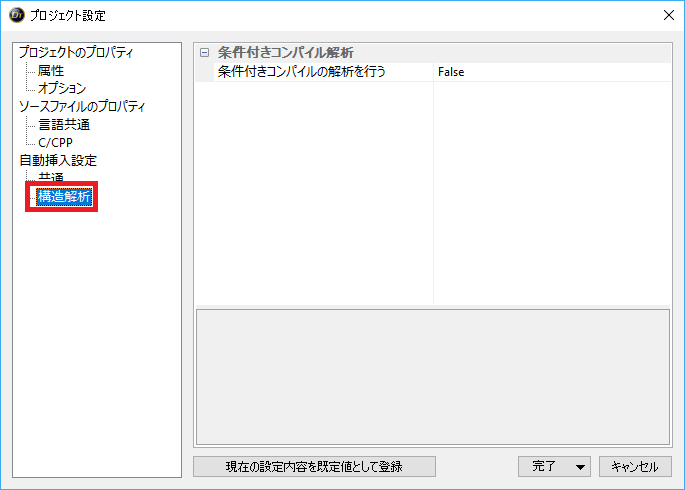
[条件付きコンパイルの解析を行う]を”Ture”に変更します。
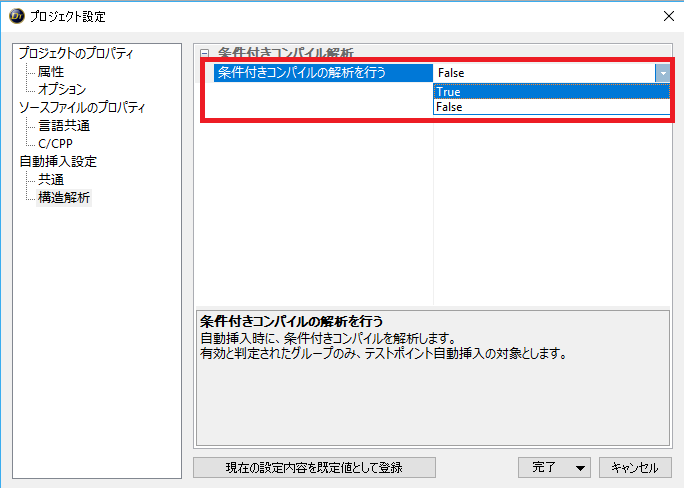
インクルードパスの[参照]を選択します。
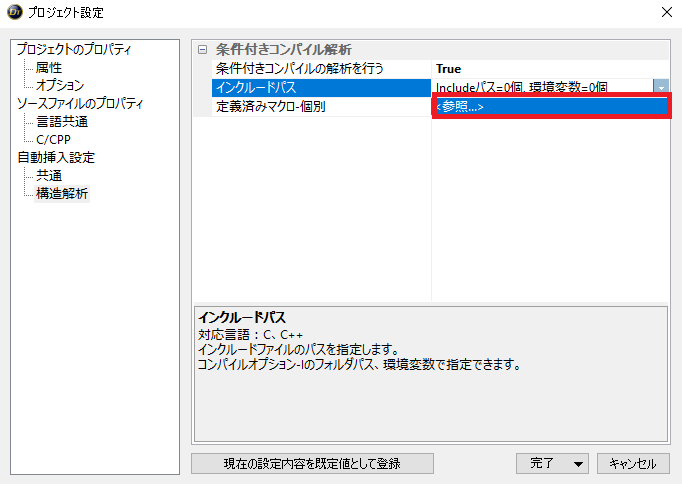
「インクルードパス」ダイアログが表示されます。
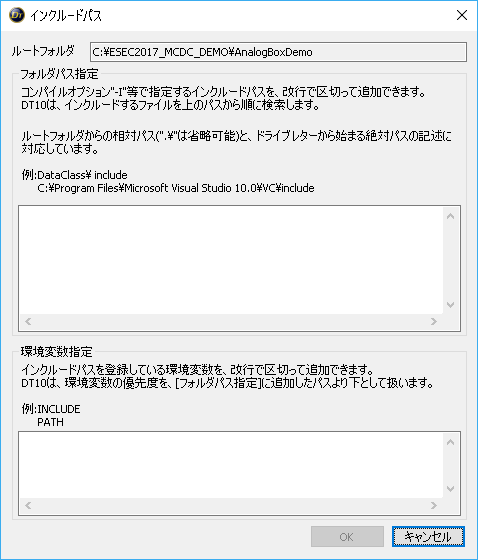
プロジェクトで使用しているインクルードパス(インクルードファイルがあるフォルダ)を指定します。
「フォルダパス指定」の場合、コンパイルオプション「-I」等で指定するインクルードパスを改行で区切って追加します。
DTプロジェクトで設定したルートフォルダからの相対パス(“.\”は省略可能です)、またはドライブレターから始まる絶対パスで記述してください。
「環境変数指定」の場合、インクルードパス登録してある環境変数を、改行で区切って追加します。
設定が終わったら、[OK]を選択します。
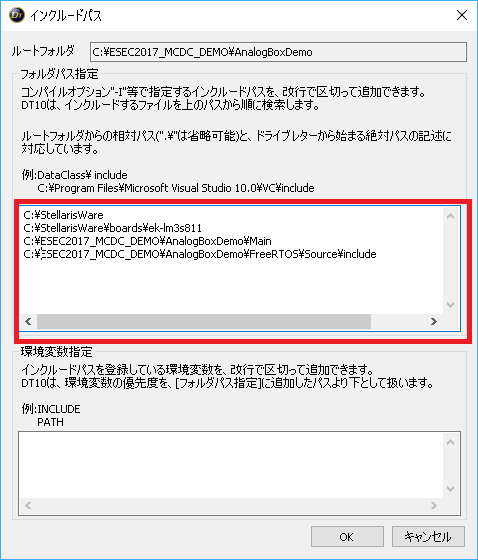
定義済みマクロ-個別の[参照]をクリックします。
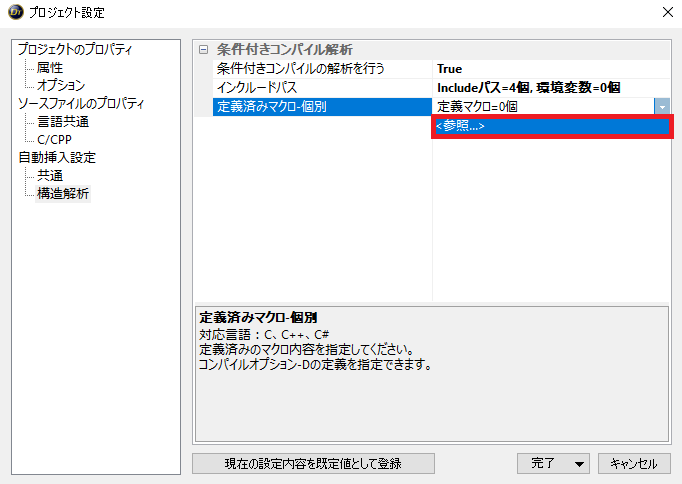
「ユーザー定義マクロ-個別設定」ダイアログが表示されます。
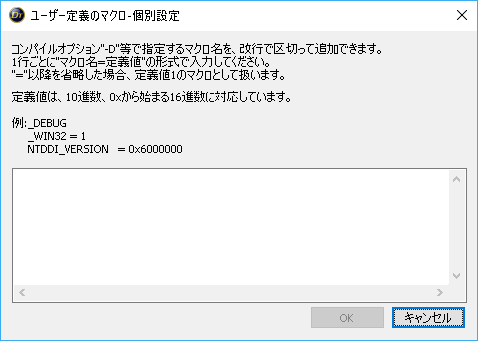
コンパイルオプションの”-D”などで指定するマクロ内容を指定します。
1行ごとに”マクロ名=定義値”の形式で入力します。
“=”以降を省略した場合、定義値1のマクロとします。
設定が終わったら[OK]を選択します。
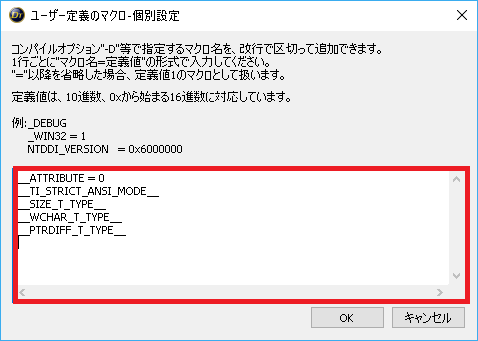
条件付きコンパイル解析の設定後、[完了]→[確定して新規挿入]を選択します。
プロジェクト設定内容に従ってコードを解析し、
登録されているソースファイルに対して構造解析とテストポイントの挿入が実施されます。
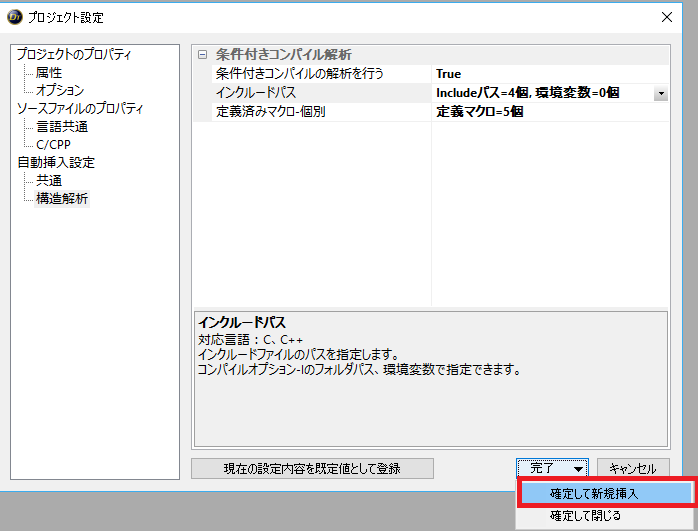
2. 自動挿入エラーの修正
設定の不足等により解析・挿入が失敗した場合、下記のようにエラー一覧にエラー内容が列挙されます。
内容を確認しプロジェクト設定に不足の内容の追加・修正をしてください。
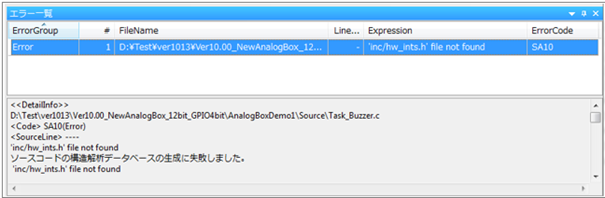
全てのエラーを修正し、ソースコードの構造解析・新規が完了するとストラクチャツリーが生成されます。
ストラクチャツリー並びに詳細ビューから、テスト対象の関数等の情報を見てテスト計画を立ててください。
テスト対象関数のチェックボックスのチェックを有効にすることで、対象関数並びにその影響範囲の
テストポイントが有効になり、テスト実行時にレポートデータが取得できるようになります。
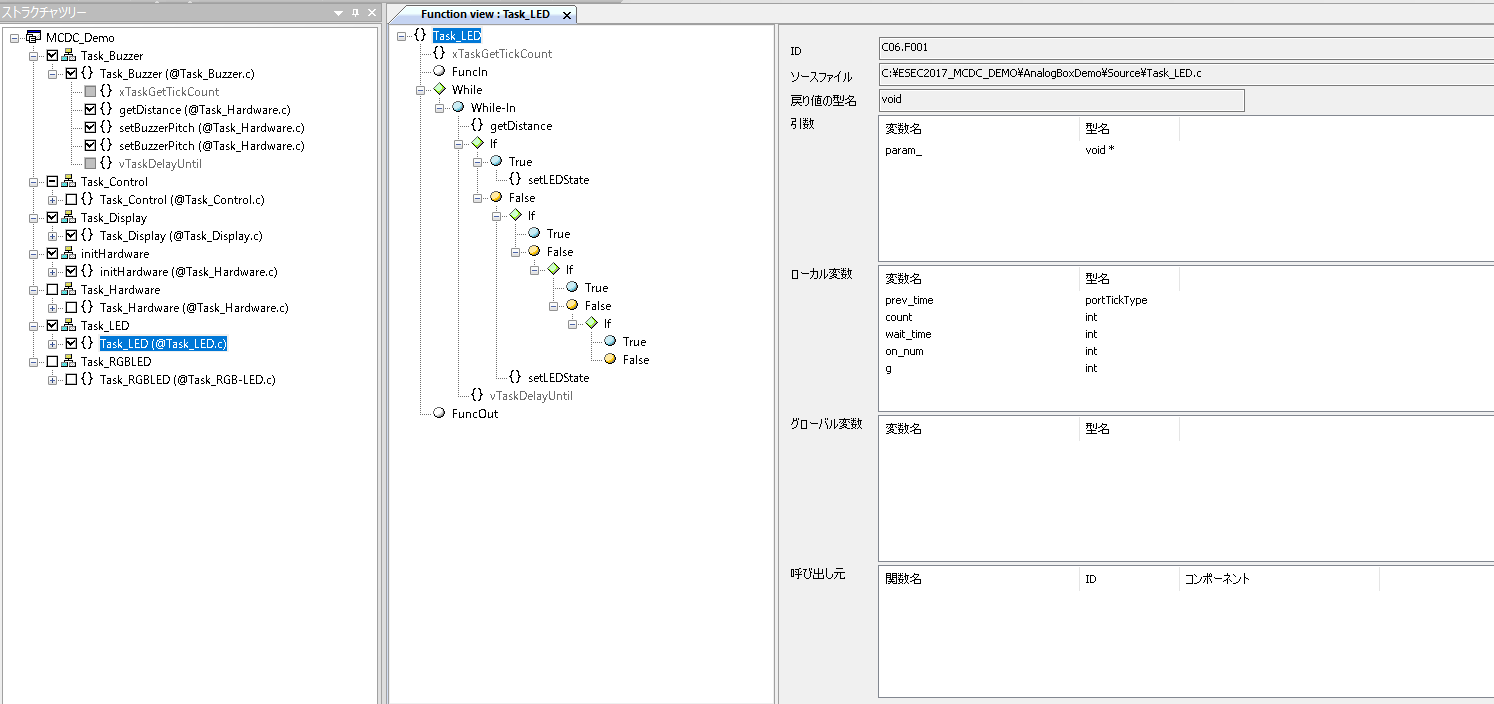
次の手順では、接続方式に合わせて、サンプルドライバの実装を行います。
