チュートリアル
DTプロジェクトの作成
プロジェクト名やプロジェクトの保管場所、DynamicTracerとターゲット機器を接続する際の接続方式などを
アプリ上で設定します。その後、対象のソースファイルをDTプロジェクトに登録します。
1. アプリの起動
WindowsのスタートメニューからDT10を起動し、以下のような起動ダイアログを表示させます。
そして、起動ダイアログの「新規作成」を選択します。
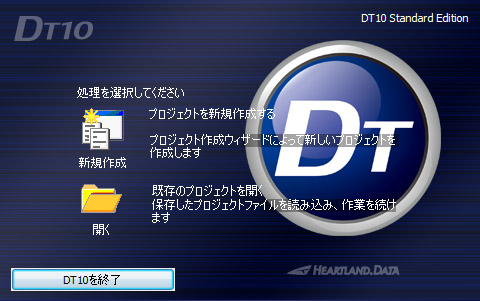
2. 「プロジェクト新規作成」ダイアログの設定
このダイアログで、DTプロジェクトに関する設定を行います。
下記の赤枠の6つの項目が設定できたら、[OK]をクリックします。
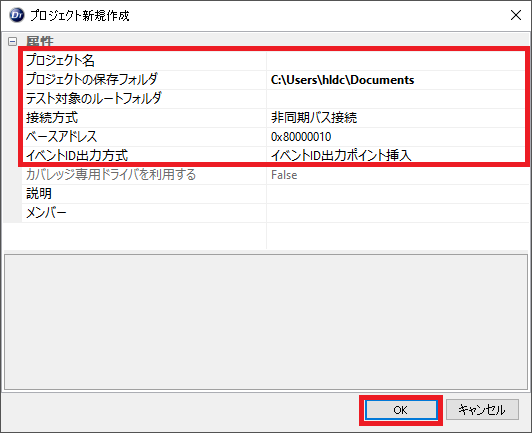
| プロジェクト名 | プロジェクトファイル名です。 |
|---|---|
| プロジェクトの保存フォルダ | プロジェクトファイルの保存場所です。 |
| テスト対象のルートフォルダ | 使用するソースファイルの場所です。 登録するソースよりも上位のフォルダを選択してください。 |
| 接続方式 | ターゲット機器とDynamic Tracerとの接続方式です。 ※トレーサー接続とドライバは一致させてください。 |
| ベースアドレス | 非同期バス接続以外の場合、デフォルトのままで使用できます。 「非同期バス接続」の場合、非同期バスのアドレス空間の先頭アドレスに 0x10を足したものを指定します。 |
| イベントID出力方式 | ターゲット機器の環境に応じて、イベントIDの出力とそれを取得する方式を 4つの方式から選択します。 |
「イベントID出力方式」の設定について
チュートリアルでは、イベントIDを取得しない場合での導入方法をご説明します。イベントIDを取得する場合の設定方法については、チュートリアル[応用編]でご説明します。
どのイベントID出力方式を選択するのが良いかがご不明の場合は、以下のFAQを参考にしてください。
3. ソースファイルの登録
「ソースファイルの登録」ダイアログが表示されたら、
ダイアログの右上のウインドウで登録するソースファイルを選択し、[追加]ボタンをクリックします。
(※ソースファイルの登録は、フォルダ単位でも可能です。)
※sambaを使用してLinux上のソースファイルを登録する場合は、
事前にネットワークドライブに割り当てる必要がございます。
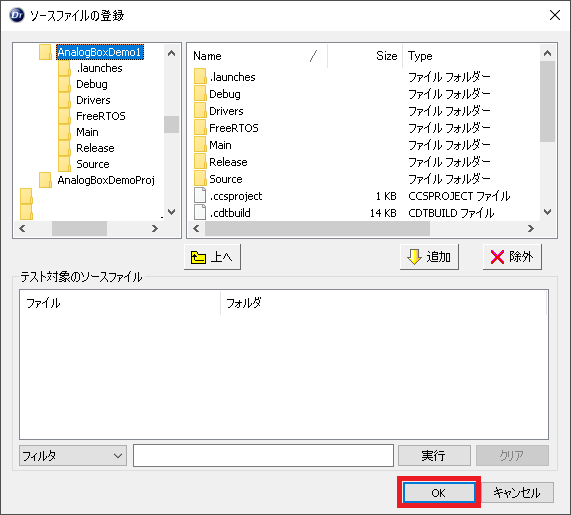
[追加]ボタンをクリックすると、選択されたソースが「テスト対象のソースファイル」に追加されます。
また、「テスト対象のソースファイル」でソースを選択し、「除外」ボタンをクリックするとソースファイルを除外できます。
ソースファイルの登録が完了したら「OK」をクリックします。
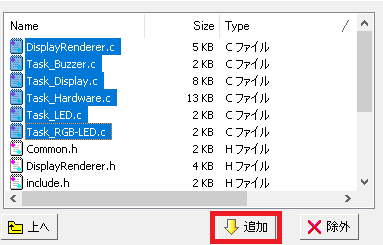
プロジェクトにソースファイルが登録されます。
※UNIX系のコンパイラなどで、拡張子が*.ccxや*.ccなど*.cpp以外の拡張子を登録したい場合は、
アプリヘルプの[言語識別のための拡張子を変更する]をご覧ください。
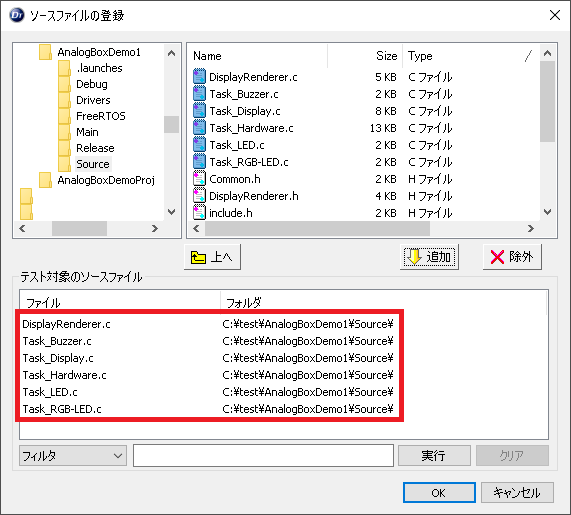
プロジェクトにソースファイルが登録されて、フォルダビューに表示されます。
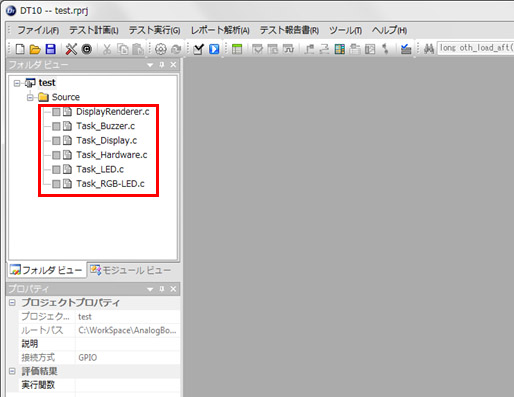
次は、登録したソースファイルに対して、テストポイントを自動挿入します。
