チュートリアル
接続設定
Ethernet接続の場合は、テストレポート取得前に接続設定を行う必要があります。
1. メニューの[テスト実行→ Ethernet接続設定…]をクリックします。

2. Ethernet接続設定ダイアログが表示されます。
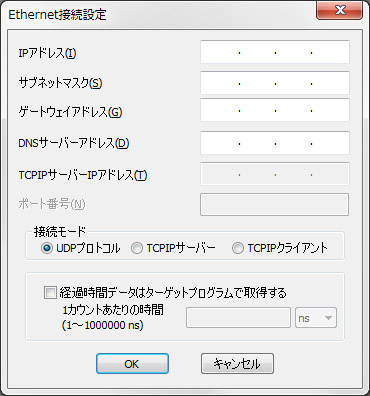
3. 設定を行います。
接続モードでは、DynamicTracer側のプロトコルを選択します。 接続モードは「UDPプロトコル」「TCP/IPサーバー」「TCP/IPクライアント」から選択できます。 接続モードの「UDPプロトコル」を選択することで最もオーバーヘッドを小さく出来ますので、UDPでの接続を推奨いたします。
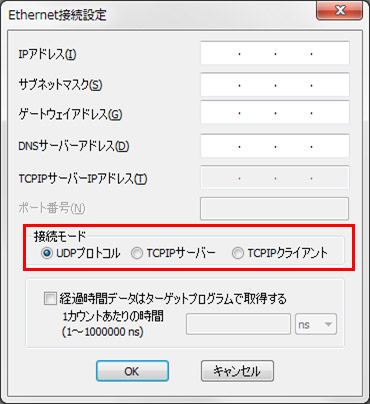
【UDPプロトコルの場合】 接続モードを「UDPプロトコル」に設定します。
【DynamicTracer側をTCP/IPサーバーにするの場合】 接続モードを「TCP/IPサーバー」に設定します。

【DynamicTracer側をTCP/IPクライアントにするの場合】 接続モードを「TCP/IPクライアント」に設定します。
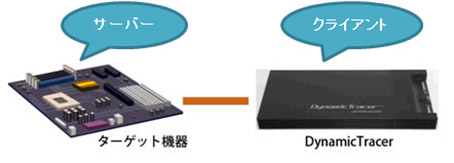
4. IPアドレスを設定します。
「IPアドレス」は、DynamicTracerのIPアドレスです。作成したドライバに合わせて入力してください。

5. 「サブネットアドレス」「ゲートウェイアドレス」「DNSサーバーアドレス」「TCP/IPサーバーIPアドレス」を設定します。
お使いの環境に合わせて入力してください。

【メモ】「ポート番号」の指定について DynamicTracer を使用する場合、ポート番号は固定値です。
ユーザが、ポート番号を指定することはできません。
6. 「OK」をクリックします。「OK」をクリックすると設定が完了します。
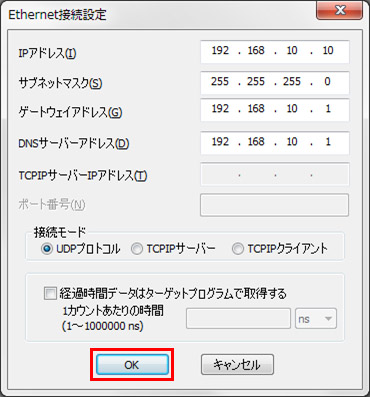
DynamicTracerの接続
レポート取得を行うために、ターゲット機器とDynamicTracerを接続し、さらにPCと接続します。
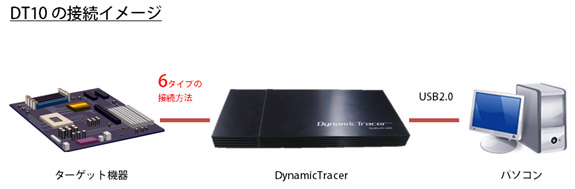
1. DynamicTracerとターゲットを接続します。
ターゲット機器とDyamincTracerとの接続方式がEthernet接続の場合は、ConnectBoxBを使用します。

LANケーブルをDT10のEthernet接続用端子に取り付けます。

ターゲットにLANケーブルを取り付けます。 また、ターゲット機器がWIFIのみをサポートする場合には、次のように接続して使用することができます。

2. パソコンとDynamicTracerをUSBケーブルで接続します。

3. 電源アダプターをつなぎ、DynamicTracerの電源をONにします。

