チュートリアル
STORAGEモードでの取得が初めての方や、接続方式設定、イベント取得設定を変更した際には、ファームウェアの更新を行ってください。
1. DynamicTracer StorageとDT10アプリがインストールされたPCをUSBケーブルで接続します。

2. DynamicTracer Storage 本体の「STORAGEスイッチ」をONにして、「POWERスイッチ」をONにします。

3. 「POWERスイッチ」をONにすると、ブートを始めます。
この時、後面のすべてのLEDが点灯し、LEDが順番に点滅を始めます。この動作が終了するまで20秒ほどかかります。
(※ブート中はDynamicTracer Storage本体のスイッチの切り替えや、USBケーブルの抜き差しを行わないでください。故障の原因になります。)
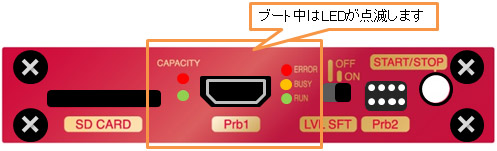
4. LEDの点滅が終了すれば、DynamicTracer Storage の準備は完了です。
5. DT10アプリを起動し、メニューの[ツール]→[DynamicTracer Storage動作設定…]を選択します。

6. DynamicTracer Storage動作設定ダイアログの「ファームウェアを更新」ボタンをクリックします。

7. ファームウェアの更新を実行後、DynamicTracer Storage にその設定を反映させるためには、DynamicTracer Storage の電源をOFFし、再度電源をONにする必要があります。
ファームウェアの更新が完了したら、STORAGEモードでレポートを取得してみましょう。
