チュートリアル
STORAGEモードでログを取得すると、SDカード内に以下のようなフォルダ構成で、レポートデータが保存されます。
作成された「Repo_YYMMDD_hhmmss」をSDカードからPCに移動させ、DT10アプリでレポートデータを表示させます。
作成された「Repo_YYMMDD_hhmmss」をSDカードからPCに移動させ、DT10アプリでレポートデータを表示させます。

1. SDカードをDynamicTracer Storageから取り外し、PCに接続します。
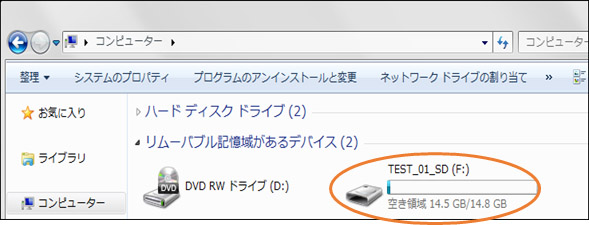
使用するSDカードにボリューム名を設定しておくと、そのボリューム名をテストレポートのテスト項目名に取り込みます。
(ボリューム名が設定されていない場合は、テスト項目名は空になります)
複数台のハードウェアでテストレポートを取得して、1台のPCで解析するような場合、ターゲットの識別情報を付加できます。
2. DT10アプリを起動し、メニューの[ファイル]→[インポート] →[DynamicTracer Storageで取得したレポートデータ…]を選択します。

3. 表示されたダイアログでSDカードドライブを選択してください。
このウィンドウを表示後にSDカードドライブをマウントした場合は、「ドライブ一覧を更新」ボタンをクリックすることでドライブ一覧が更新され、ドロップダウンリストに表示されるようになります。
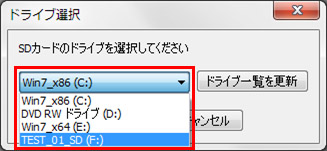
4. 設定が完了したら、「OK」ボタンをクリックします。
「OK」ボタンをクリックすると、SDカードの「Repo_YYMMDD_hhmmss」フォルダを、プロジェクトの最新プロファイルフォルダ以下に移動します。(プロファイルフォルダがない場合は、新規作成します。)

5. レポートデータのインポートが完了すると、以下のウィンドウが表示されます。

6. 「はい」をクリックすると、「レポートデータの表示」ダイアログが表示されます。
確認をするレポートデータを選択し、「表示」ボタンをクリックします。
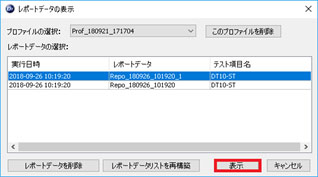
7. レポートデータが表示されます。
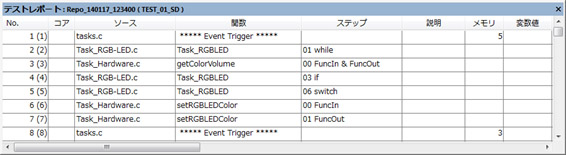
ログデータの取得ができたら、「基本操作編」をご覧ください。
「基本操作編」では、DT10の基本的な使い方を紹介しています。
