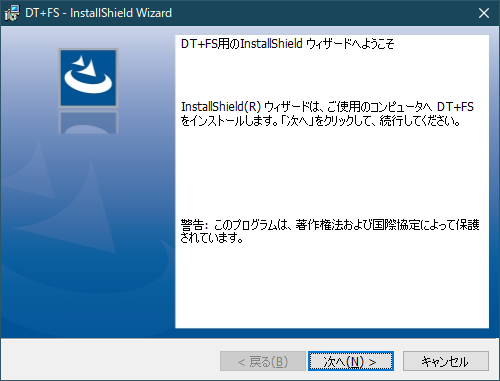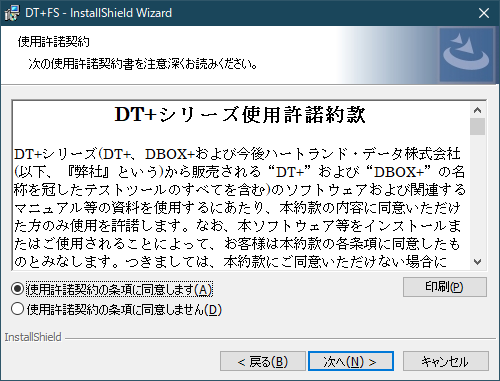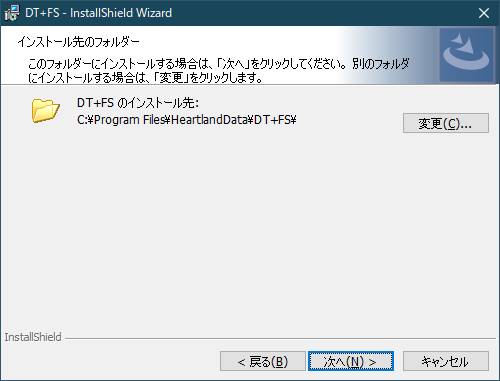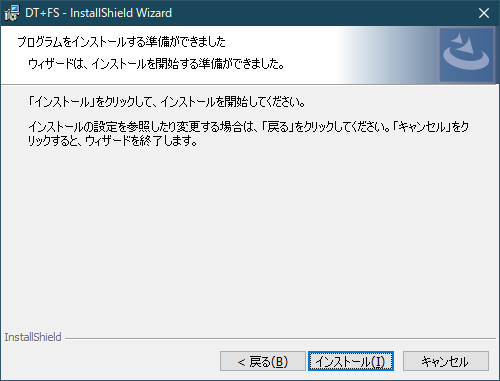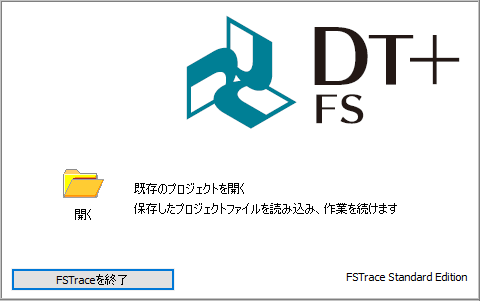DT+FSのセットアップ
本章ではDT+FSアプリケーションのインストールする為の準備、及びインストール・ライセンスファイルの設定手順について説明します。
CONTENTS
注意
WindowsInstaller3.1及びMicrosft.NETFramework2.0以上が未インストールの場合、
セットアップができません。
WindowsUpdateを実施してこれらをインストールしてください。
確認事項
次のアプリケーションとDT+FSを同一PCでの併用はできません。インストールされている場合、アンインストールしてください。
- DT10AutomotiveEdition
- ソースコード解析ツールUndrestand(テクマトリックス社)
2. DT+FSのインストール
setup.exeを実行するとDT+FSおよび実行に必要な環境ののインストールが始まります。
以下の手順に従いインストールを行ってください。
- DT+FSの起動に必要なアプリケーションがインストールされていない場合、
これらのインストール画面が表示されます。
[インストール]をクリックします。
- DT+FSの起動に必要なアプリケーションのインストールが行われます。
- インストール準備が整うと「ようこそ」画面が表示されます[次へ]をクリックします。

- 「使用許諾契約」画面が表示されます。使用許諾契約を確認の上、[使用許諾契約の条項に同意します]を選択し、[次へ]をクリックします。

- 「インストール先のフォルダ」画面が表示されます。必要に応じてインストール先を変更します。[次へ]をクリックします。

- 「インストール準備完了」画面が表示されます。[インストール]をクリックします。

- インストールが行われます。
- 正常にインストールされると、「完了」画面が表示されます。[完了]をクリックします。

DT+FSアプリのインストール作業は以上で終了です。
注意
ライセンスファイル(.lic)はサーバーPC、クライアントPCの両方で使用しますので、コピーしてください
- ライセンスファイル(.lic)をDT+FSのインストールフォルダにコピーします。
- ソースコード構造解析エンジン用のライセンスファイル(prioritylicense.dat)を次のフォルダにコピーします。
- <DT+FS インストールフォルダ>\tool\scitools\conf\license\
- コマンドプロンプトを管理者権限で起動します。
- 以下のコマンドを入力して[Enter]を押してください。
cd C:\Program Files\HeartlandData\DT+FS\tool\scitools\bin\pc-win64 - [und]を入力して[Enter]を押してください。

- ライセンス設定ファイル(license.ini)を次のフォルダにコピーします。
<ユーザーフォルダ>\AppData\Roaming\SciTools\
※AppDataは隠しフォルダです。
ライセンシングの確認
DT+FSのライセンシング確認
- DT+FSを起動します。
- 右下に「FSTrace Standard Edition」と表示されていれば、ライセンス認証完了です。

ソースコード構造解析エンジンのライセンシング確認
- コマンドプロンプトを管理者権限で起動します。
- 以下のコマンドを入力して[Enter]を押してください。

- ※上記のコマンドはインストール保存場所がデフォルトの場合になります。
- [und]を入力して[Enter]を押してください。

- 「Welcome to und.」と表示されていれば、ライセンス認識完了です。