DT+FSのプロジェクト設定をする
CONTENTS
1. プロジェクトの設定
アプリメニューの[プロジェクト]→[プロジェクト設定]を選択します。

「プロジェクト設定」ダイアログが表示されます。
条件付きコンパイル解析を行う
自動挿入時、条件付きコンパイルを解析し、有効な区間のみにテストポイントを挿入します。
FSBuilderでソースコードの構文を正しく解析するため、条件付きコンパイル解析機能を使用する必要があります。
[構造解析]を選択し、ソースコード構造解析に必要な条件付きコンパイル解析の設定を行います。

プロジェクトで使用しているインクルードパスを設定します。[<参照>]をクリックし、
[インクルードパス]ウィンドウを表示させます。
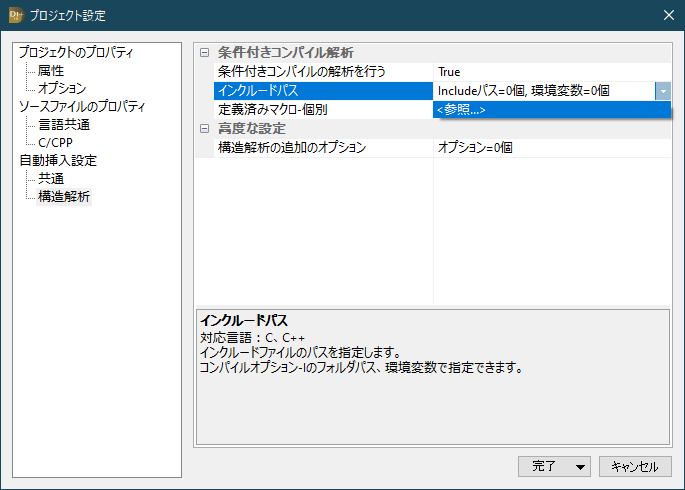
[インクルードパス]ウィンドウで、インクルードパスを入力します。
- [フォルダパス指定]では、コンパイルオプション“-I”などで指定するインクルードパスを入力します。
FSプロジェクトで設定したルートフォルダからの相対パス(“.\”は省略可能です)、
またはドライブレターから始まる絶対パスで記述してください。 - [環境変数指定]では、インクルードパス登録してある環境変数を入力します。
インクルードパスの場所は、ご使用の開発環境の設定や、PCの「環境変数」ウィンドウ等で確認してください。
設定が完了したら、OKボタンをクリックして次に進みます。

定義済みマクロ-個別の[<参照>]をクリックします。
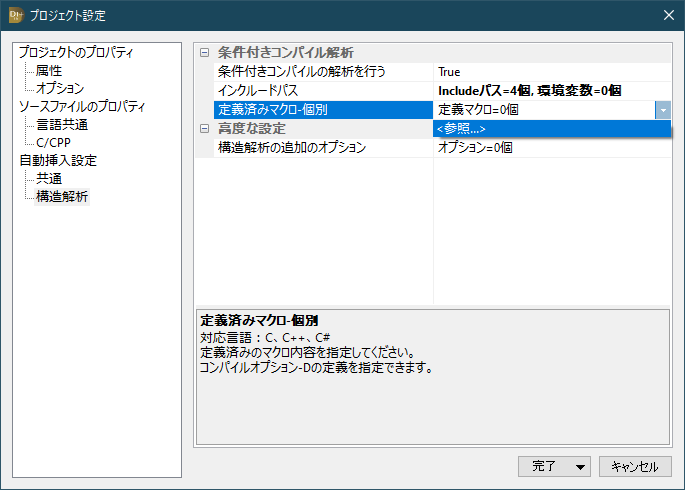
[ユーザー定義マクロ-個別設定]ウィンドウで、マクロ定義を入力します。
- コンパイルオプションの”-D”などで指定するマクロ内容を指定します。
- 1行ごとに”マクロ名=定義値”の形式で入力します。
- “=”以降を省略した場合、定義値1のマクロとします。
設定が終わったら[OK]を選択します。
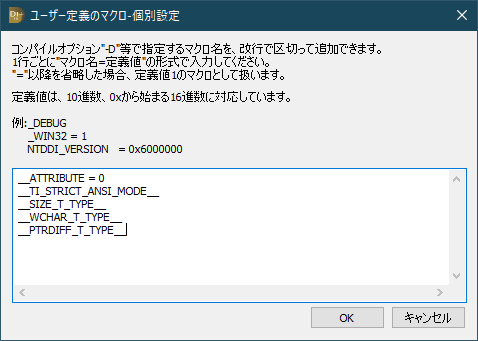
条件付きコンパイル解析の設定後[完了]→[確定して新規挿入]を選択します。
プロジェクト設定内容に従ってコードを解析し、
登録されているソースファイルに対して構造解析とテストポイント挿入が実施されます。
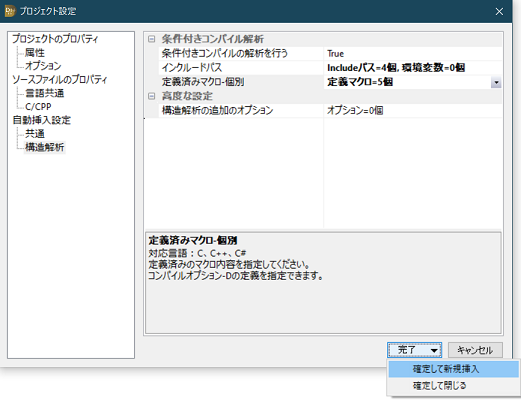
2. 自動挿入エラーの修正
設定の不足などにより解析・挿入が失敗した場合、下記のようにエラー一覧にエラー内容が列挙されます。
内容を確認しプロジェクト設定に不足内容の追加・修正をしてください。

全てのエラーを修正し、ソースコードの構造解析・新規が完了するとストラクチャツリーが生成されます。
ストラクチャツリー並びに詳細ビューから、テスト対象の関数等の情報を見ててテスト計画を立ててください。
テスト対象関数のチェックボックスのチェックを有効にすることで、
対象関数並びにその影響範囲のテストポイントが有効になり、テスト実行時にレポートデータが取得できるようになります。
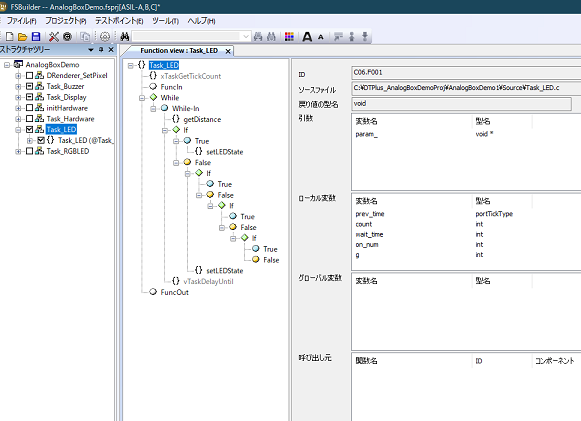
次にサンプルドライバのカスタマイズを行います。
