2023/2/27
製品
カテゴリー
タグ
12055 Views
ラインモニタ機能の使い方
DT+Traceアプリケーションにおける、ラインモニタ機能の使い方について説明します。
Contents
ラインモニタ機能とは?
DBOX+Traceのロジック信号計測用拡張基板「Logic Board」を使用して、通信ラインをキャプチャできる機能です。「DBOX+Trace+Logic Board 1Set」につき、SPI/I2C/UARTが各1通信ずつキャプチャ可能です。取得したロジック信号の波形から、設定された条件で通信データに置き換えます。
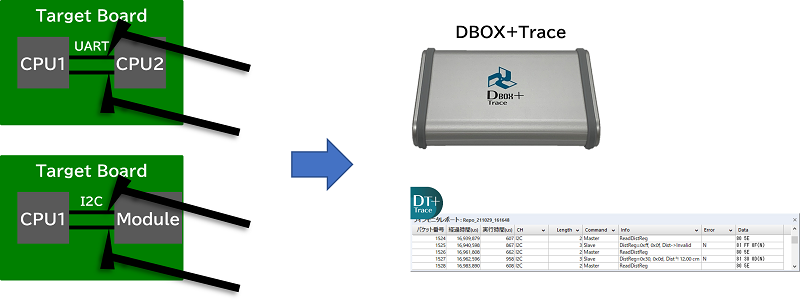
計測可能な波形
各通信でモニタ出来る波形のスペックは以下の通りです。
各通信の取得可能なスペック
| 通信 | スペック |
|---|---|
| SPI | 最大クロックスピート:10MHz |
| I2C | 最大クロックスピード:5MHz |
| UART | ボーレート:110~921600BPS |
※波形品質によっては、DT+Traceアプリケーションより信号検出用しきい値の調整が必要です。
ラインモニタ機能使用時はDT+Traceアプリケーションよりエッジトリガーを指定します。
DBOX+TraceのLogic Board対応表
通信波形を取得するためには、DBOX+Traceに付属する「Logic Board」および「DBOX+ Probe 8PIN」が必要です。Logic Board (DBOX+ Probe 8PIN)と、各通信の対応表は以下の通りです。

Logic Board (DBOX+ Probe 8PIN) と各通信波形の対応表
| Logic Board (DBOX+ Probe 8PIN) | 各通信の対応 |
|---|---|
| 1 | SPI通信のCLKに接続 |
| 2 | SPI通信のCSに接続 |
| 3 | SPI通信のMISOに接続 |
| 4 | SPI通信のMOSIに接続 |
| 5 | I2C通信のSCLに接続 |
| 6 | I2C通信のSDAに接続 |
| 7 | UART通信のTXDに接続 |
| 8 | UART通信のRXDに接続 |
※ラインモニタ単体(GPIOや非同期バス接続などと併用してレポートデータを取得しない)でお使いいただく場合は、
別途赤枠のGNDとテスト対象機器のGNDを接続していただく必要がございます。
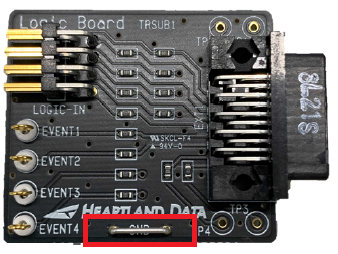
ラインモニタ機能 アプリ設定例
ここでは、ターゲット側が使用している通信仕様に合わせて、アプリケーションの設定を変更します。
ラインモニタ解析の有効化
- メニューバー[レポート解析]>[ラインモニタ]>[通信設定]と進んでください。
- 通信設定ウィンドウが表示されたら、[全般]>[ラインモニタ解析]を[True] へ変更してください。

SPI
例)以下のような波形が出力される場合における設定です。
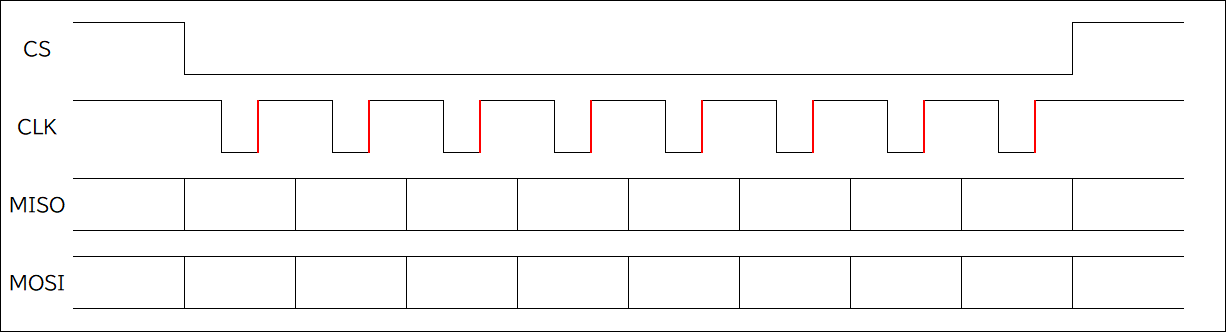
- 通信時のCS:Active Low (Low区間にデータが出力される)
- CLKのEdge:High Edge (Low⇒Highのタイミングで確定)
- BIT順:MSB First (通信規格に準ずる)
- MISO解析:True
- MOSI解析:True
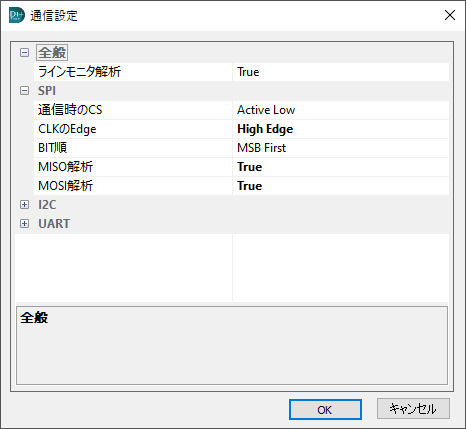
I2C
I2Cの通信においては、BIT順のみの指定です。(通信規格に準ずる)
UART
例)以下のような波形が出力される場合における設定です。

- BPS:19200 (通信規格に準ずる)
- データビット:8bit
- ストップビット:1bit
- パリティビット:EVEN (偶数パリティ)
- パケット確定タイミング:100 (us指定で、1byte受信後に、既定時間波形の変化がなければパケットを確定させる)
- TXD解析:True
- RXD解析:True
※BIT順については、UARTのみLSB First 固定です。

データ取得時の設定
ラインモニタ機能を使用するためには、DT+Traceアプリケーションのロジックデータを収集する必要があります。以下の手順から設定してください。
ロジックデータを収集するための設定
- メニューバー[テスト実行]>[テストレポート収集設定]と進んでください。
- テストレポート収取設定ウィンドウが表示されたら、左側[その他]>[ロジックデータを収集する]にチェックをつけてください。
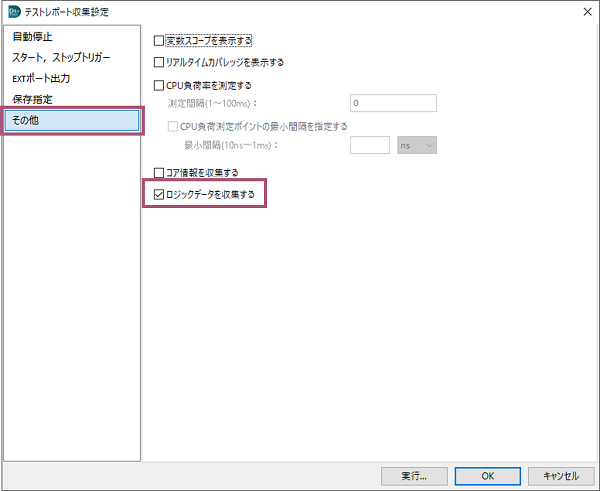
波形のHigh/Low切り替わりを正確に検出するための設定
- メニューバー[テスト実行]>[ロジックデータ設定]と進んでください。
- ロジックデータ設定ウィンドウが表示されたら、取得方法を[エッジトリガー]に設定してください。
- 取得したい通信に対応するCHの[トリガー対象]にチェックをつけてください。
以下はI2C通信をモニタする際の例です。
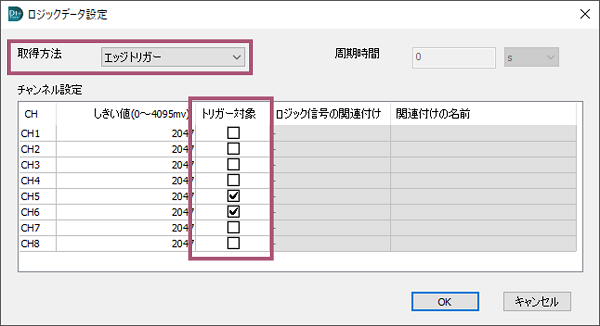
ラインモニタレポート
ラインモニタ機能には、専用のレポートがあります。レポートデータの解析を行うことで表示されます。

ラインモニタレポート上でダブルクリックをすると、その時のテストレポート(ソフトウェアのログなど)の位置にジャンプします。該当のパケットを計測したときの、テストレポート上のNo.欄が緑色に着色されます。

フィルタ機能
ラインモニタレポートには、フィルタ機能があります。通信プロトコルや、データ長、エラーの有無や生データなどでフィルタリングが適用できます。また、コマンドファイルと組み合わせることで、以下のようにI2C通信における定義した文字列(例えばSlaveのデータ)のみをフィルタする使い方などが可能です。
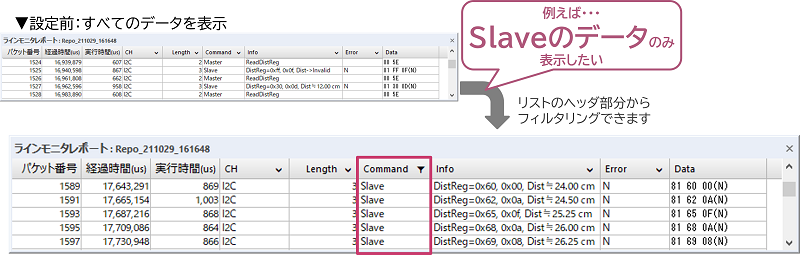
コマンドファイル
コマンド定義ファイルを使って、取得した通信データが意味する内容を定義することができます。これにより、ラインモニタレポートに通信コマンド内容が表示されることで、通信のシーケンス確認が容易になります。従来のオシロスコープで通信波形を取得と通信仕様書と照らし合わせることを繰り返す確認作業は、不要になります。
コマンドファイルのインポート方法は以下の手順で行ってください。
- メニューバー[レポート解析]>[ラインモニタ]>[コマンドファイルのインポート]と進んでください。
- コマンドフォーマット設定ウィンドウが表示されたら、左下の[インポート]と進んでください。
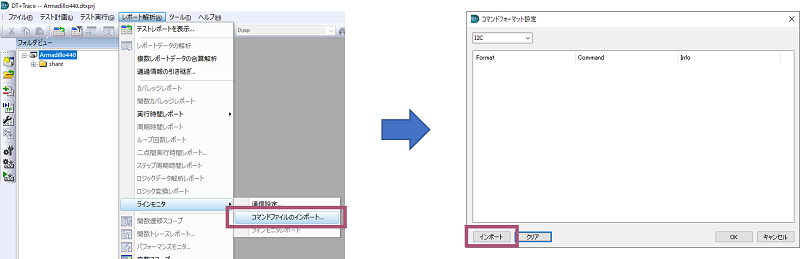
- コマンドファイルのインポートが完了すると、以下のように反映されます。
※解除する場合は、[インポート]の隣の[クリア]から解除できます。
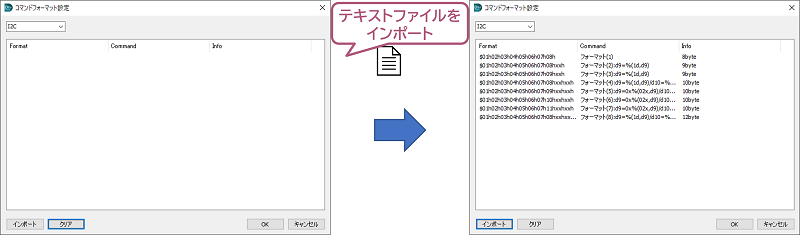
※コマンドファイルの書き方の詳細については、別途FAQがありますのでそちらをご参照ください。
Q&A
ラインモニタレポート上 I2Cの(N)や、UARTの(P)/(F)って何者?
⇒I2Cの(N)は、NACK。ACK(1)があるべき位置にACK確認できない場合に表示されます。
UARTの(P)は、パリティエラー。設定されているパリティビットと計測されたパリティビットに差がある場合に表示されます。
UARTの(F)は、フレーミングエラー。ストップビットのあるべき位置にストップビットが確認できない(0)場合に表示されます。
波形の解析が上手くいかないんだけど・・・
⇒計測された波形によっては、波形のエッジのなまりなどにより、上手く解析ができない場合があります。
その場合は、ロジックデータ設定画面より、しきい値となる電圧レベルを調整することで改善される場合があります。
適切なしきい値を設定して、再度波形を取得してください。
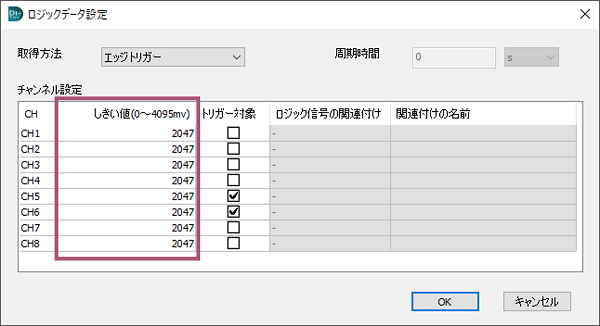
制限事項
- 経過時間をターゲット側から取得する場合、通信ラインモニタのデータは取得できません。
