2022/8/15
製品
カテゴリー
タグ
4752 Views
構成管理ツールを使用して、複数人でDT+Trace環境を共有する
DT+Traceでは、プロジェクトファイルを共有することで、作業者が複数いる状態でも同じ環境を構築できます。例えば、マネージャーの立場の人が、DT+Traceのプロジェクトファイルやソースコードを構成管理ツールに登録することで、その環境を作業者がクローンして作業できます。
本ドキュメントでは、構成管理ツールにDT+Traceのプロジェクトを登録して、複数人でDT+Trace環境を共有する手順について説明します。
Contents
概要
DT+Traceのプロジェクトファイルやソースコードを構成管理ツールに登録して、複数人で環境を共有する手順を説明します。
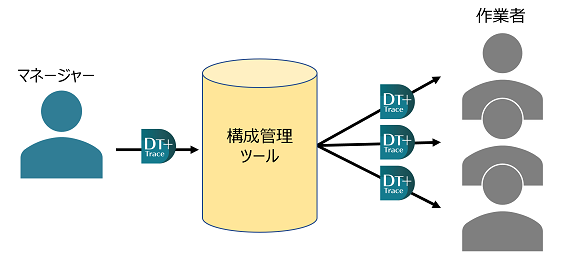
以下の順で説明します。
- リポジトリへの登録手順
- リポジトリのクローン手順とローカル環境構築手順
- DT+Trace解析結果のコミット及び集約手順
- DT+Traceに登録されているコードを変更した時の構成管理ツール更新手順
DT+Traceのフォルダ構成について(推奨)
DT+Traceでプロジェクトを作成する際に、「プロジェクトの保存フォルダ」を指定します。指定したフォルダには、DT+Traceのプロジェクトファイルの他に、ソースファイルのバックアップや、取得したレポートデータなども同じフォルダ内に保存されます。DT+Traceを運用していくうえで、構成管理ツール使用の有無にかかわらず、以下のようなフォルダ構成にしておくと、環境を展開する際や複数人で取得した結果をまとめる際に、必要なファイルやフォルダの管理がしやすくなります。
テスト対象のルートフォルダ(ソースコードが保存されている最も上位のフォルダ)と同じ階層に、DT+Traceのプロジェクトファイル保存用として、フォルダを新たに作ると良いです。開発環境をほかの人に展開する場合は、ワークスペースごと展開することによって、テストポイントが挿入されているソースコードとDT+Traceのデータをそっくり移行できます。また、専用にフォルダを作成して保存するため、誤って削除してしまうなどの心配がなくなります。
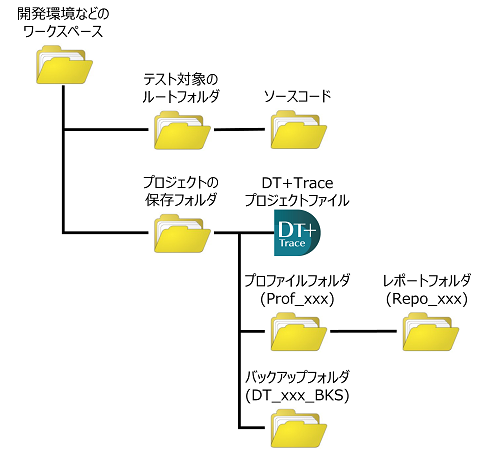
リポジトリへの登録手順
DT+Traceの環境を構成管理ツールのリポジトリへ登録する手順を説明します。
大まかな流れは以下の図の通りです。

-
DT+Traceでプロジェクトを作成します。
DT+Traceアプリケーションより、プロジェクトファイルを作成してください。
-
テストポイントを設定します。
テスト対象のソースコードにテストポイントを挿入します。
テストポイントをテストする箇所に入れるなどは、このタイミングで行ってください。 -
構成管理ツールにプロジェクトファイルとソースコードを登録します。
登録するファイルは以下になります。
- テスト対象となるソースコード
プロジェクト作成時のルートフォルダと同じ構成で登録してください。 - DT+Traceのプロジェクトファイル (.dtxprj)
- DT_"プロジェクト名"_BKSフォルダ(変数値出力テストポイントなどを手動で挿入した場合は必要)
テスト対象のソースコードからテストポイントを削除して登録する場合
構成管理ツールに登録する際に、ソースコードからテストポイントを削除したい場合は、以下の操作が必要です。
[テスト計画] ⇒ [テストポイントの削除] を選択してください。
表示されたウィンドウの下部にある [プロジェクトのテストポイント情報を残す] にチェックを入れてください。この操作を行うことで、ソースファイルからテストポイントは削除された状態になりますが、
DT+Traceのプロジェクトにはテストポイントの位置情報が保存された状態になります。
次回プロジェクトを開いたタイミングなど、プロジェクトファイルの読み込みが発生したときに、
DT+Traceのマージ機能が動作し、プロジェクトで保持していた情報をもとにテストポイントがソースコードに復帰します。
- テスト対象となるソースコード
リポジトリのクローンとローカル環境構築手順
リポジトリ登録されたDT+Traceの環境をクローンして、個人作業用に環境構築する手順を説明します。
大まかな流れは以下の通りです。


-
テスト環境を構成管理ツールからクローンしてください。
構成管理ツールからDT+Traceの環境をローカルにクローンします。
-
プロジェクトファイルを開きます。
クローンしてきた環境の中にあるDT+Traceのプロジェクトファイルを開くと、マージ機能が動作します。
構成管理ツールに登録されているソースコードにテストポイントが入っているかどうかで、次の作業が異なります。-
テストポイントが挿入されたままの場合
ソースコード上には、テストポイントが残っているので、
[テストポイントは追加しないで、テストポイント情報を調整する]を選択してください。

-
テストポイントが削除してある場合
ソースコードにはテストポイントが挿入されていない状態なので、
[ソースファイルの変更箇所にテストポイントを追加する]を選択してください。
この操作を行わないと、正しいテスト結果が計測できなくなってしまいます。
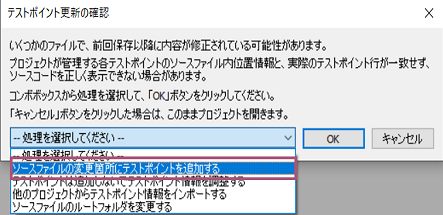
-
-
レポートデータを取得します。
DT+Traceアプリケーションからレポートデータを収集します。
各自が割り当てられているテストを実施してください。
DT+Traceで取得したテストレポート収集結果のコミット及び集約手順
※DT+Traceのトレース環境のみを共有する場合はこの手順は不要です。
コミット手順
収集したテストレポートを、構成管理ツールにコミットします。
各々が収集したテスト結果を構成管理ツールにコミットします。
登録するファイルは、プロファイルフォルダ以下です。プロファイルフォルダ内のサブフォルダ(Repo_xxx)およびサブフォルダの中のファイルも含みます。
複数存在する場合は、該当するフォルダを全て構成管理ツールにコミットしてください。
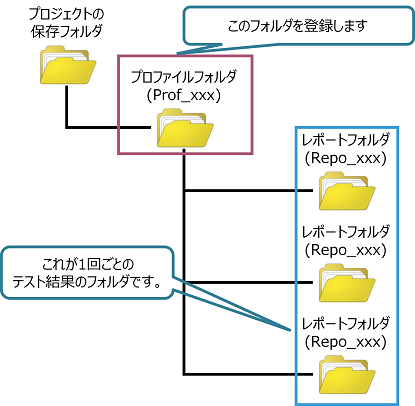
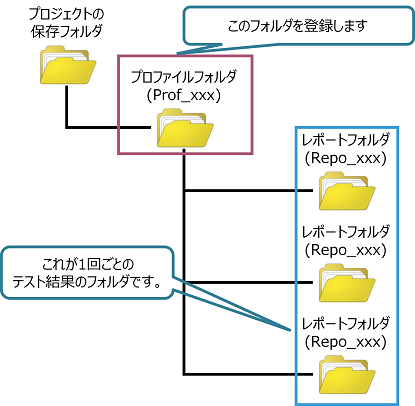
集約手順
※前提条件として、集約したい全ての結果のソースコードが同じである必要があります。
各作業者が取得したテスト結果を取りまとめる方法について説明します。
大まかな流れは以下の通りです。


-
作業者がテストした結果が構成管理ツールにコミットされているので、クローンします。
プロファイルフォルダ(Prof_xxx)が、DT+Traceのプロジェクトファイルが保存と同じ階層に保存されているので、それを取得してください。
-
取得してきたプロファイルの中に保存されているレポートフォルダを、1つのプロファイルにコピーして集約します。
任意のプロファイルフォルダ(Prof_xxx)の中に、他のプロファイルフォルダ(Prof_yyy)の中にあるレポートフォルダ(Repo_xxx)をコピーします。

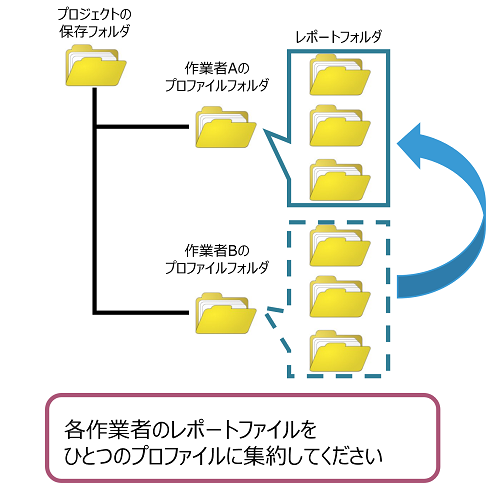
コピーしてきたら、まずはプロファイルを参照できるように設定します。複数プロファイルがある場合は、必ず集約したプロファイルを選択してください。

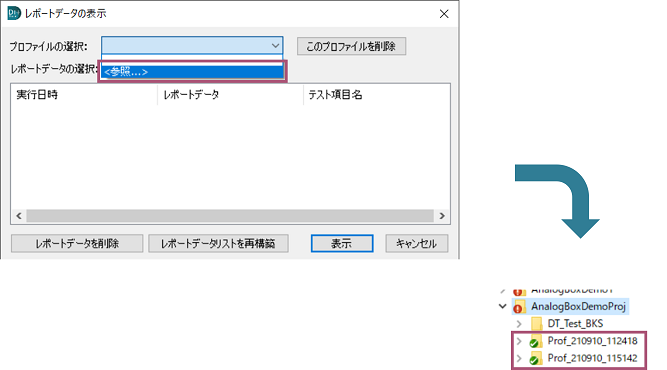
その後、[レポートデータリストを再構築]より、レポートを読み込みます。

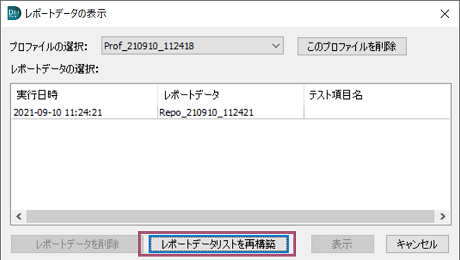
-
解析機能を使用して作業結果をまとめます。
各作業者が計測したテスト結果をもとに、カバレッジや同一環境でのパフォーマンス測定、変数値の確認などが行えます。
メニューバー ⇒ [レポート解析] ⇒ [複数レポートデータの合算解析] から、作業者が実施した結果を合算した解析ができます。
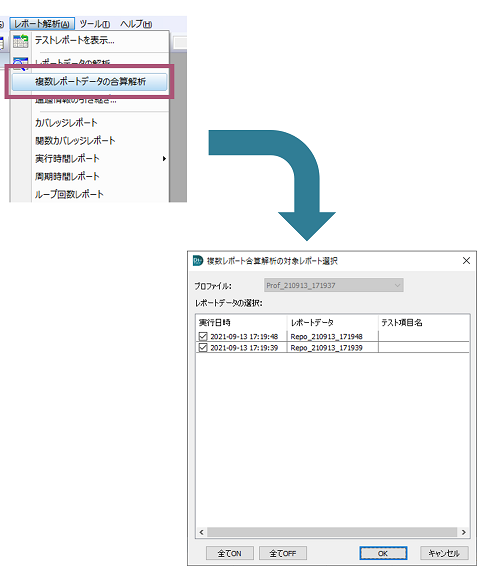
DT+Traceに登録されているコードを変更した時の構成管理ツール更新手順
※トレース結果の共有のみであればこちらの手順は不要です。
不具合修正などでソースコードを変更した場合、DT+Traceのプロジェクトを最新状態にしてから構成管理ツール上の情報を最新にしてください。プロジェクトファイルや変更したソースコードに加え、DT_"プロジェクト名"_BKSフォルダにも差分が出ますので、全て構成管理ツール上のデータを更新してください。
ソースコードの変更(不具合修正など)
- テスト中に見つかった不具合などがあれば、開発環境や外部のエディタなどを使用して修正します。
ソースコードの変更をDT+Traceプロジェクトに合わせこむ
- 修正完了後、DT+Traceプロジェクトを再度開くと、マージ機能が動作します。
画面に従ってマージを実行し、完了してください。マージ機能の詳細については、本章の最下部に記載します。
テスト対象のソースコードからテストポイントを削除して更新する場合
変更されたソースコードに更新する際に、ソースコードからテストポイントを削除したい場合は、以下の操作が必要です。
[テスト計画] ⇒ [テストポイントの削除] を選択してください。
表示されたウィンドウの下部にある [プロジェクトのテストポイント情報を残す] にチェックを入れてください。
この操作を行うことで、ソースファイルからテストポイントは削除された状態になりますが、
DT+Traceのプロジェクトにはテストポイントの情報が残ったままになります。
次回プロジェクトを開いたタイミングなど、プロジェクトファイルの読み込みが発生したときに、
DT+Traceのマージ機能が動作し、プロジェクトで保持していた情報をもとにテストポイントがソースコードに復帰します。
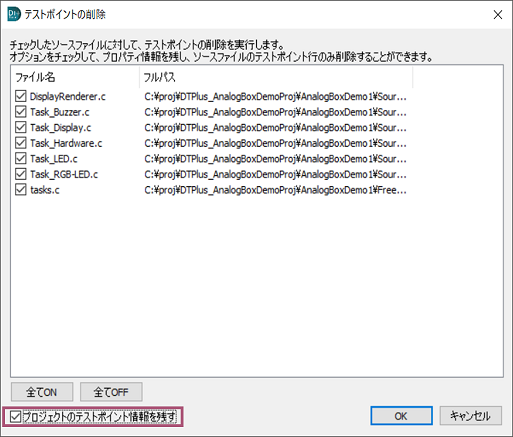
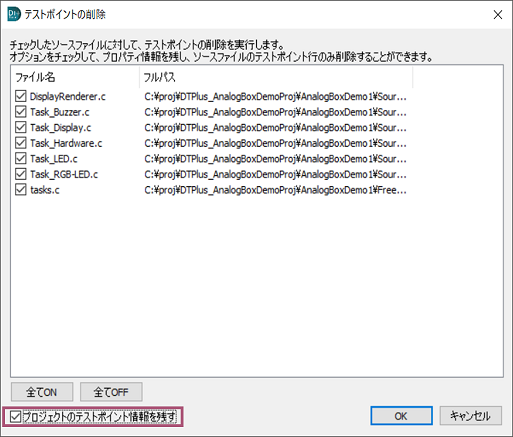
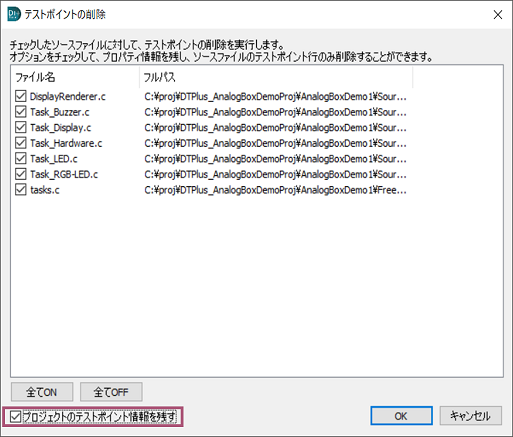
マージ機能について
ここでは、マージ機能(DT+Merge)について説明します。不具合の修正等で外部のエディタからソースコードが変更された時に動作する機能です。ソースコードの変更により、テストポイントの位置情報が変化する可能性があります。
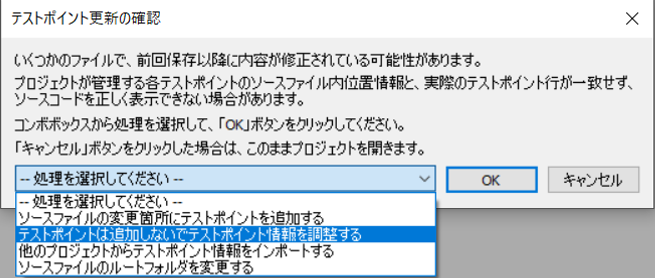
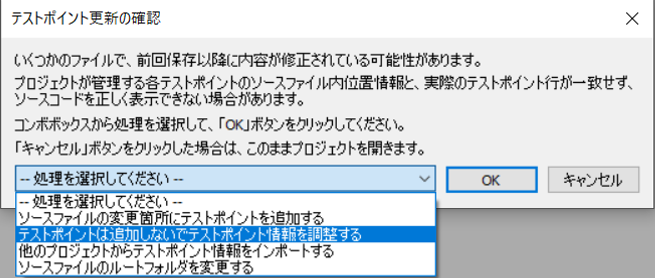
-
ソースファイルの変更箇所にテストポイントを追加する
- こちらは、ソースコードの変更に合わせてテストポイントの補正を行います。
バックアップファイルと現在のファイルを比較し、差異がある範囲はテストポイントが新規挿入され、既存のテストポイント情報は行位置などが更新されます。
※通常はこちらを選択してください。
- こちらは、ソースコードの変更に合わせてテストポイントの補正を行います。
-
テストポイントは追加しないでテストポイント情報を調整する
- ソースファイル内のテストポイントを検出し、プロジェクト内のテストポイント情報の行位置を補正します。
- テストポイントの構成に関連のない変更(関数や関数内の分岐などの追加/削除などは行わずに、処理を数行追加/変更/削除した)場合はこちらをお使いください。
-
他のDT+Traceプロジェクトからテストポイント情報をインポートする
- 他のプロジェクトからソースコードやプロパティの情報を引き継いで、整合性を図ります。
同様の構成のDT+Traceプロジェクトがある場合、その情報をインポートする機能です。
- 他のプロジェクトからソースコードやプロパティの情報を引き継いで、整合性を図ります。
-
ソースファイルのルートフォルダを変更する
- プロジェクトで設定しているルートフォルダ以外の場所に保存しているソースファイルを変更後、ソースファイルとしてDT+Traceで扱いたい場合に使用する機能です。新しいルートフォルダを選択してください。
