2022/4/11
製品
カテゴリー
タグ
2333 Views
アプリケーションからカメラが認識されない場合の対処法
以下の方法で対処しても認識されない場合は、サポートまでご連絡ください。
有線LANで接続している場合
DBOX+CameraにIPアドレスが割り当てられていないと、カメラを認識できません。以下の内容をご確認ください。
DBOX+CameraとPCがルーターを介して接続されていることを確認する
以下の図のようにルーターを介して接続されていることを確認してください。LANケーブルでDBOX+CameraとPCを直接接続していると、アプリケーションから認識されません。また、ハブを介して接続した場合も認識できません。

なお同じルーターに接続している場合も、以下の例のようにセグメントが分かれているとPCからDBOX+Cameraを検出することができませんのでご注意ください。
-
例) ルーター以下の構成が以下のようになっている(サブネットマスクが255.255.255.0の場合)
-
192.168.10.XX
- PC1:192.168.10.2
- DBOX:192.168.10.3
-
192.168.20.YY
- PC2:192.168.20.2
-

この例では、PC1からはDBOX+Cameraを検出できますが、PC2からは検出できません。
DHCPサーバを使用する場合は、DHCPサーバと接続されているか確認する
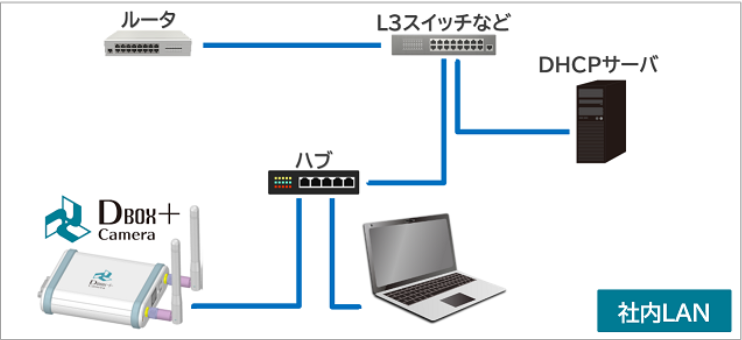
DBOX+CameraがDHCPサーバと接続されていることをご確認ください。なおDHCPサーバに接続するにあたり、セキュリティ上の都合で社内での申請が必要な場合は、例えばDBOX+CameraのMACアドレスを使用できます。MACアドレスの確認方法については本ドキュメント末尾の「DBOX+CameraのMACアドレスの確認方法」をご参照ください。
ルータ単体で使用する場合は、ルータの設定を確認する
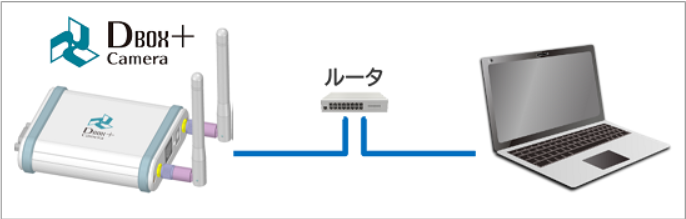
以下の手順でご確認ください。
- PCにIPアドレスが割り当てられていることを確認する。
- 割り当てられていない場合は、ルーターあるいは接続先が正しいことを確認する。
- ルーターがAPモードになっていることを確認する。ブリッジモードの場合、IPアドレスが割り振られずDBOX+Cameraが認識できません。
無線LANで接続している場合
DBOX+Cameraに設定したSSIDとパスワードが正しいことを確認する
一度DBOX+CameraとPCを有線LANで接続したうえで、DT+Cameraアプリケーションから対象のDBOX+CameraのSSIDの設定を開きます。
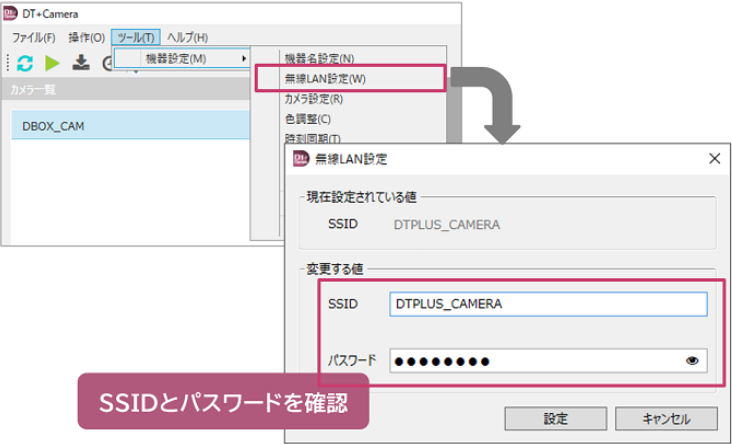
この画面上で設定されている内容が正しいことを確認したうえで、再度お試しください。
セキュリティソフトの設定を確認する
PCのポートをセキュリティソフトで開放する、もしくはファイアウォールをOFFにする必要があります。ポートを開放する場合は以下のポートを開放してください。
- TCP:9999
- UDP:1700
- UDP:60101-60110
ルーターの設定を確認する
以下の2点をご確認ください。
-
ルータの暗号化方式が「WPA2-PSK」になっていることを確認する
- DBOX+Cameraが対応している暗号化方式は「WPA2-PSK」のみです。
-
設定によりUDPパケットが遮断されていないことを確認する
MACアドレスの確認方法
DBOX+Cameraのメインユニット裏面のステッカーにMACアドレスが記載されています。通信時に実際に使用されるMACアドレスは、このステッカーに記載されているアドレスとは異なっています。有線LAN・無線LANによっても異なりますので、以下の図を参考に通信時に使用されるMACアドレスを申請にご使用ください。

