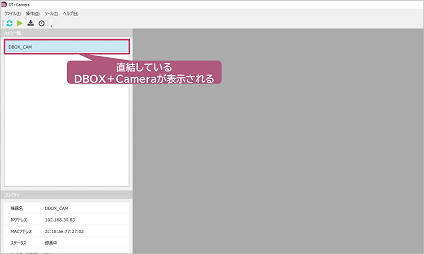2023/7/6
製品
カテゴリー
タグ
2429 Views
DBOX+CameraとPCを有線LANで直結して使用する方法
DT+Cameraを使用する際は、DBOX+CameraにIPアドレスが割り当てられている必要があります。
IPアドレスが割り振られるためには、例えば社内のDHCPサーバと同一ネットワークに接続しなくてはならず、
企業によってはセキュリティ上の都合から接続できない場合もございます。
そこで社内のDHCPサーバに接続せず、PCとDBOX+Cameraを有線LANで直結して使用する方法について説明します。
Contents
概要および手順
DT+CameraアプリケーションがインストールされているマシンにDHCPサーバを構築します。

手順は以下のようになります。
- ”Open DHCP Server” をインストール
- PCの有線LANアダプタのIPアドレスを固定する
- ”Open DHCP Server”の設定を行う
- ファイアウォールの設定を行う
- DBOX+Cameraを接続し接続確認する
FAQではWindows 10 での使用を想定しています。
各手順の詳細
”Open DHCP Server”をインストール
-
Open DHCP Serverをインストールします。
以下のURLからインストーラをダウンロードし、インストールします。
https://sourceforge.net/projects/dhcpserver/
2021年9月での最新版は1.75です。
-
インストール完了後、Open DHCP Server は自動的に起動しています。
Windowsのサービスとして稼働します。
Windowsの機能「コンピュータの管理」から確認できます。
※なお、「コンピュータの管理」はWindowsスタートメニューの「すべてのアプリ」から
「Windows管理ツール」内の「Windowsシステムツール」から開けます。
PCの有線LANアダプタのIPアドレスを固定する
ここで示すIPアドレスはあくまで一例です。使用に支障のないIPアドレスを適宜設定してください。
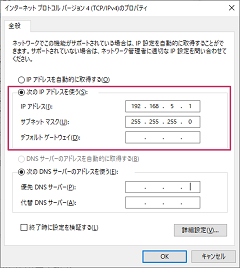
以下の手順で設定します。
-
Windowsスタートメニューの「設定」から「ネットワークとインターネット」を開き
「イーサネット」に移動
-
「アダプターのオプションを変更する」を選択する
-
「イーサネット」をダブルクリックし、「プロパティ」を選択する。
-
「インターネットプロトコルバージョン4(TCP/IPv4)」のプロパティを開く
-
「次のIPアドレスを使う」を選択し、IPアドレスとサブネットマスクを記載する。
”Open DHCP Server”の設定を行う
Open DHCP Serverのインストールフォルダにある、「OpenDHCPServer.ini」の内容を変更します。
-
「OpenDHCPServer.ini」をテキストエディタで開きます。
-
以下のフィールドを変更します。
パラメータ 設定値の例 備考 DHCPRange 192.168.5.2-192.168.5.254 割り当てるIPアドレスの範囲 SubnetMask 255.255.255.0 サブネットマスク AddressTime 86400 割り当てたIPアドレスのリース時間(秒) [RANGE_SET] # This section is also simple [RANGE_SET] section # Here the options are specified as flat options. DHCPRange=192.168.5.2-192.168.5.254 # Following are flat range specific DHCP options. # SubnetMask below SubnetMask=255.255.255.0 # AddressTime AddressTime=86400 # インターネットを使用しないため以下は未設定で良い # DomainServers below # DomainServer=192.168.5.1 #Router is default gateway # Router=192.168.5.1変更したら「OpenDHCPServer.ini」を保存します。
-
変更内容を適用させるために、Open DHCP Serverをいったん終了し、再度開始します。
ファイアウォールの設定を行う
セキュリティソフトの送受信規則の設定などで、Open DHCP Serverのトラフィックを許可します。
※詳細な手順はセキュリティソフトに依るため割愛します。
DBOX+Cameraを接続し、接続確認する
-
DBOX+Cameraを、LANケーブルで直接PCと接続します。
-
ブラウザを開き、127.0.0.1:6789/ にアクセスします。
-
Open DHCP Serverの情報が確認できます。
-
DBOX+Cameraが接続されていて、IPアドレスが割り当てられていることが確認できます。

なお、DBOX+CameraのMACアドレスは背面のラベルから確認できます。通信時に実際に使用されるMACアドレスは、このステッカーに記載されているアドレスとは異なっています。有線LAN・無線LANによっても異なりますので、以下の図を参考に確認してください。

-
ここまでの手順が完了すると、DT+CameraアプリケーションからDBOX+Cameraを検出できます。