2022/4/7
製品
カテゴリー
タグ
1130 Views
DT+TraceおよびDT+Cameraの取得データの運用について
DT+Traceで取得したログデータ(以下、テストレポート)およびDT+Cameraで取得した動画データは同期して確認できますが、
使用していくうちに双方のデータの数が膨大になってしまい、対応するデータ同士の判別が難しくなります。
このFAQでは、双方のデータの保存方法およびその運用方法について説明します。
保存方法および運用の概要
DT+Traceのプロファイルのフォルダの中に、該当するタイミングでのDT+Cameraの動画データも保存するという方針です。大まかなイメージは以下のようになります。
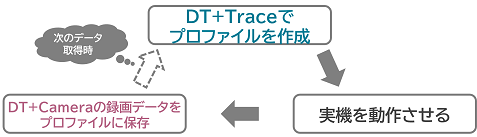
DT+Traceではログファイルを「プロファイル」(”Prof_xxxx”というフォルダ)という単位で管理でき、ひとつのプロファイルごとひとつのフォルダが割り当てられています。
プロファイルについて
テストレポートを管理するためのフォルダです。例えば、数回テストレポートを取得したとすると、その回数分だけテストレポートのファイルが生成され、ひとつのプロファイルの中に保存されます。
プロファイルはソースコードが更新されると、自動でプロファイルも新規に作成されます。これはDT+Traceでは性質上、ソースコード(のテストポイント情報)とテストレポートが一致していないと正しくデータが表示できなくなるためです。なお、プロファイルはDT+Traceのプロジェクトファイル(*.dtxprj)と同じフォルダ上に作成されます。
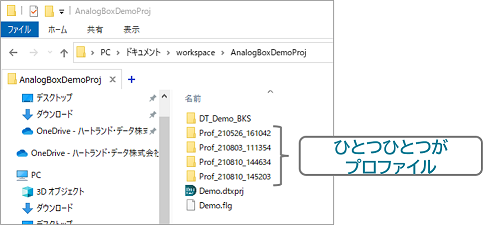
プロファイルは手動で新しいものを作成することが可能ですので、そちらの機能を使用します。
DBOX+Cameraの接続は必須
DT+Cameraの仕様上、DT+Traceのログをクリックしてその際の動画ファイルを同期する場合はDBOX+Cameraの接続は必須です。以下のようにDT+Cameraのアプリケーション上でDBOX+Cameraが参照できる状態を前提として、説明します。

データ取得時の手順

それぞれの操作方法の詳細は以下のようになります。
[DT+Trace]新しいプロファイルの作成
DT+Traceで該当のプロジェクトファイル(*.dtxprj)を開きます。上部メニュー「テスト実行」の「テストレポート収集設定…」を選択し、設定画面を開きます。

設定画面左側から「保存指定」を選択するとプロファイルを作成する画面になりますので、「プロファイルを作成」ボタンをクリックします。ボタンを押下すると、以下のようにプロファイルのフォルダが自動で生成されます。
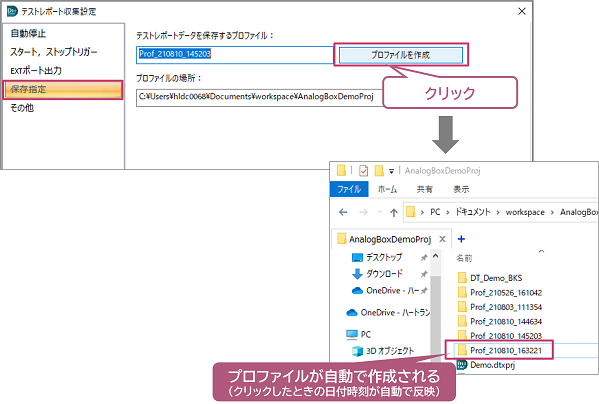
画面上で「OK」ボタンをクリックし、設定画面を閉じます。
[DT+Camera]動画の保存場所を作成したプロファイルフォルダにする
DT+Cameraの動画の保存場所を、先の手順で作成したプロファイルフォルダに設定します。
DT+Cameraアプリケーションを起動し、該当のDBOX+Cameraを選択した状態で「ダウンロード」のアイコンをクリックすると、以下のような画面が表示されます。画面の右上部分「参照」ボタンから保存先を選択できますので、先ほど作成したプロファイルフォルダを指定します。
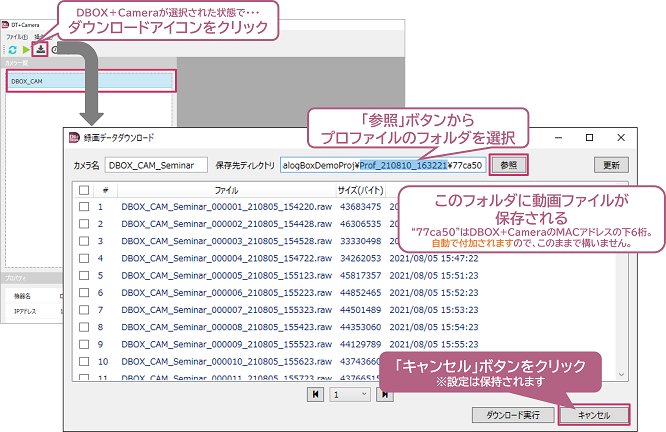
この際、指定したフォルダ名の後に英数字が記載されたパス名になりますが、自動で付加されるものですのでそのままのパス名で構いません。また、設定が完了したら「キャンセル」ボタンを押下し一度設定画面を閉じます。設定は保持されますので、そのまま次の作業に進みます。
実機を動作させてテストレポート取得および録画
DT+Traceでテストレポートの取得を行います。
また、DBOX+Cameraの電源がON、なおかつSDカードが挿入されていれば録画が自動で行われます。なお、録画データはこの段階ではDBOX+CameraのSDカード上に存在しますので、次の手順でDBOX+CameraからPCにダウンロードします。
実機でテストしたい動作が終了したら、DT+Traceでテストレポートの取得を停止します。
テストレポートと動画ファイルの同期
DT+Traceで開いているテストレポート上の任意の行(映像が確認したい行)でダブルクリックすることにより、同期します。同期の際に、該当するタイミングの動画データがDBOX+CameraからPCに自動でダウンロードされます。先ほどのプロファイルフォルダ以下に保存されています。
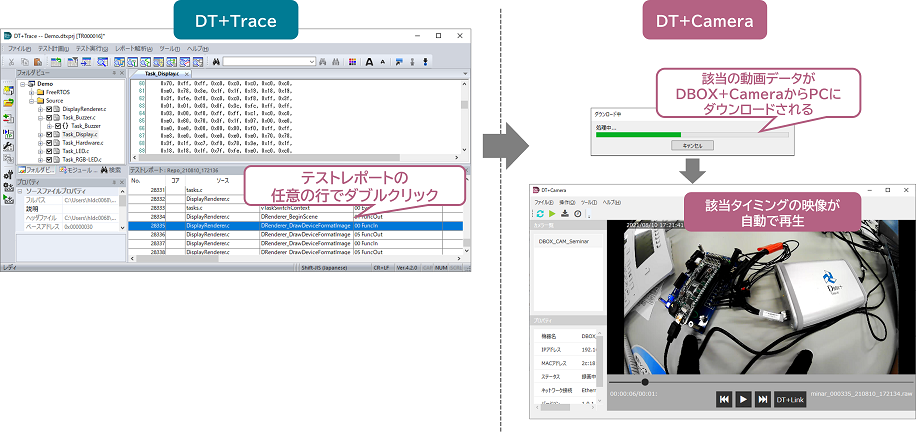
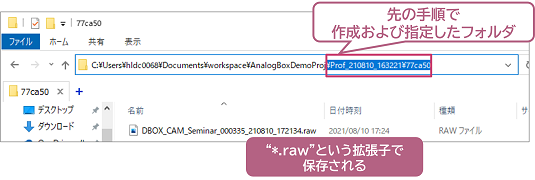
上記のようにDT+Traceからの同期操作などで動画がダウンロードされた後であれば、映像からテストレポートの同期をDT+Cameraの「DT+Link」ボタンより実行できます。

再度データを取得する場合は、DT+Traceでプロファイルを作成する手順から再度実施します。
その他
MP4形式への変換
映像はMP4形式に変換できます。MP4形式に変換することで、DT+CameraアプリケーションがインストールされていないPCでも動画が確認できますので、必要に応じて実施してください。DT+Cameraアプリケーション上部メニュー「ファイル」の「MP4ファイル変換」を選択することで変換できます。なお、MP4形式の場合はテストレポートとの同期はできませんので、ご注意ください。
レポート全体が録画されているかご確認ください
以下のようにテストレポート取得のタイミングによっては、DBOX+Cameraの録画データが分割されている場合もあります。テストレポートの前半部分でダブルクリックをして動画データをPCに保存したと思っても、テストレポート後半部分が別の録画データになっていて保存できておらず確認できない、といったことが考えられますのでご注意ください。

DT+Traceのテストレポート上の最初の行と最後の行でダブルクリックすることで、仮に分割されていてた場合でも双方の動画データをダウンロードできます。
後から動画を確認したい場合

それぞれの操作方法の詳細は以下のようになります。なお、最初の「該当のテストレポートを開く」とその次の「動画の保存場所を該当のプロファイルフォルダにする」の手順はどちらが先でも差し支えありません。
[DT+Trace]該当のテストレポートを開く
DT+Traceで該当のプロジェクトファイル(*.dtxprj)を開きます。上部メニュー「レポート解析」の「テストレポートを表示…」を選択し、「レポートデータの表示」画面を開きます。

画面上部のドロップダウンにはプロファイルの一覧が表示されますので、参照したいテストレポート/動画が保存されているプロファイルを選択します。その後、そのプロファイル内のテストレポートがリストアップされますので、テストレポートを選択して表示ボタンを押下してください。選択したテストレポートがDT+Traceで表示されます。
[DT+Camera]動画の保存場所を該当のプロファイルフォルダにする
DT+Cameraの動画の保存場所を、先の手順でDT+Traceで開いたプロファイルフォルダに設定します。DT+TraceでテストレポートのダブルクリックなどDT+Cameraの映像と同期する際には、DT+Cameraが該当のタイミングでの動画ファイルを検索しますが、PC上で検索されるのはここで設定された動画の保存場所のみであるため、保存場所をあらかじめ該当のプロファイルとそろえておく必要があります。
DT+Cameraアプリケーションを起動し、該当のDBOX+Cameraを選択した状態で「ダウンロード」のアイコンをクリックすると、以下のような画面が表示されます。画面の右上部分「参照」ボタンから保存先を選択できますので、DT+Traceで開いたテストレポートの属するプロファイルフォルダを指定します。
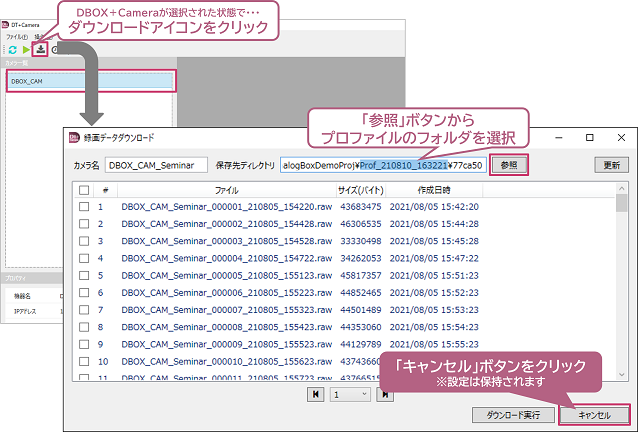
この際参照画面で指定するのは、動画が保存されているパスではなく、そのひとつ上の階層にあたるプロファイルのフォルダですので注意してください。
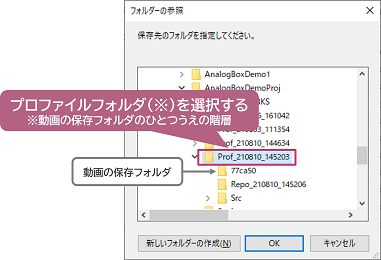
プロファイルフォルダを指定すると、自動で英数字が付加されたパス名に設定されます。また、設定が完了したら「キャンセル」ボタンを押下し一度設定画面を閉じます。設定は保持されますのでそのまま次の作業に進みます。
トレースログと動画ファイルの同期
DT+Traceで開いているテストレポート上の任意の行(映像が確認したい行)でダブルクリックすることにより同期します。同期の際に、該当するタイミングの動画ファイルがDT+Cameraによって自動で再生されます。またDT+Cameraの「DT+Link」ボタンより、その映像の際のテストレポートの該当行に自動でジャンプします。
