2022/6/29
製品
カテゴリー
タグ
1703 Views
変数が異常値を取っていないかを自動で検出したい
DT+Traceでは、変数値に対して以下の評価を自動で実行できます。
- 意図した範囲内の値となっているか
- エラー値を取っていないか
本設定を使用することで意図しない動作などの早期検出が可能です。また設定はプロジェクトに保存されますので、プロジェクトファイルをメンバ間で共有することで属人化しない評価が可能です。
使用フロー
基本的なフローは以下の通りです。

なおテストレポート取得後に設定を行っても、本機能を使用することができます。過去に取得したテストレポートでは問題なかったのか、といった確認も可能です。
設計値の入力
時間値を評価したい変数値出力テストポイントのプロパティエディタを開きます。フォルダビュー上から該当項目を右クリックし、「プロパティエディタを開く」を選択してください。
なお、変数値出力テストポイントの挿入方法はこちら(https://hldc.co.jp/support/by-product/dtplus-trace/tutorial/variable_analysis/)をご覧ください。

設定画面内の項目は、自動判定に必要な以下のいずれかを入力します。
- Range:該当範囲内ならOK, そうでなければNG。「0_100」というように指定。
- 異常:この値になったらNG。そうでなければOK。値を指定する
テストレポートを解析する
上部「レポート解析」メニューから「レポートデータの解析」を選択します。

設計値との比較結果(OK/NG)を確認する
フォルダビュー上で、設計値を設定した項目を確認します。もし設計値と比較してNGがある場合は、フォルダビューの該当項目上に「!」で表示されます。
さらに、アプリ左下の「評価結果」が「NG」になっていることが確認できます。

「NG」と表示されている箇所をダブルクリックすると、事前に設定した設計値から外れている箇所が自動でピックアップされます。
このリスト上でダブルクリックすると、テストレポートの該当箇所にジャンプします。
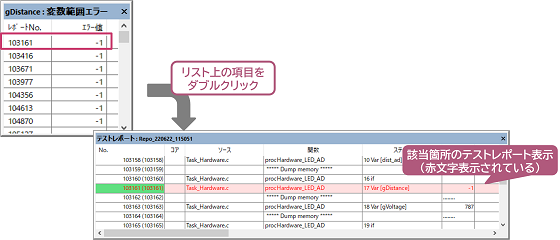
なお、テストレポート上では該当テストポイントのデータの背景色が赤色に変更されます。前後のデータと見比べたり、該当行をダブルクリックして関数遷移スコープと同期させるなどすることで、その変数値を取った際に実行された処理を確認できますので、意図しない動作の要因分析にお役立ていただけます。
