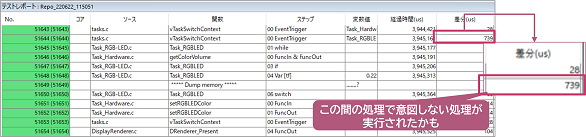2022/7/15
製品
カテゴリー
タグ
3831 Views
実行時間/周期時間が設計範囲内か自動で解析したい
DT+Traceでは、関数の実行時間や周期時間に対して以下の評価を自動で実行できます。
- 意図した範囲内の値となっているか
- エラー値を取っていないか
本設定を使用することで、割り込み周期の異常など意図しない動作の早期検出が可能です。また設定はプロジェクトに保存されますので、プロジェクトファイルをメンバ間で共有することで属人化しない評価が可能です。
使用フロー
基本的なフローは以下の通りです。

なおテストレポート取得後に設定を行っても、本機能を使用することができます。過去に取得したテストレポートでは問題なかったのか、といった確認も可能です。
設計値の入力
時間値を評価したい関数のプロパティエディタを開きます。フォルダビュー上から該当項目を右クリックし、「プロパティエディタを開く」を選択してください。
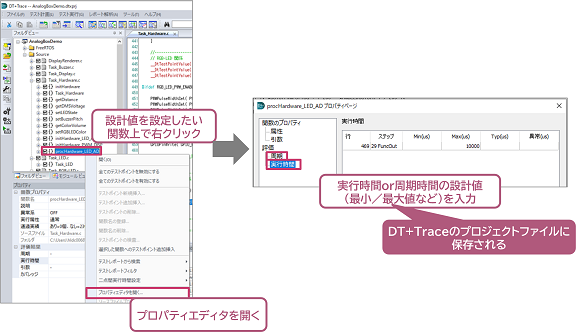
設定画面内の項目は、自動判定に必要な以下を入力します。どれかひとつのみ設定しても問題ありません。
- Min:この値を下回ったらNG
- Max:この値を上回ったらNG
- 異常:この値になったらNG
テストレポートを解析する
上部「レポート解析」メニューから「レポートデータの解析」を選択します。

設計値との比較結果(OK/NG)を確認する
フォルダビュー上で、設計値を設定した項目を確認します。もし設計値と比較してNGがある場合は、フォルダビューの該当項目上に「!」で表示されます。
さらに、アプリ左下の「評価結果」が「NG」になっていることが確認できます。
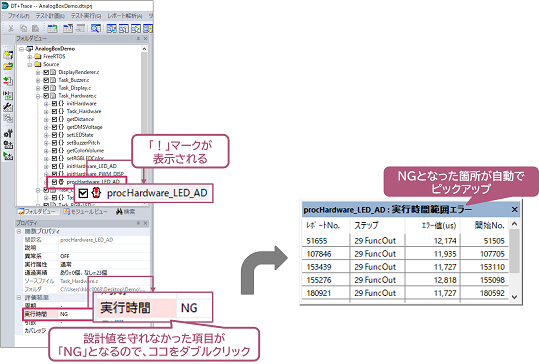
「NG」と表示されている箇所をダブルクリックすると、事前に設定した設計値から外れている箇所が自動でピックアップされます。
このリスト上でダブルクリックすると、異常な実行時間/周期時間を取得した際のテストレポート箇所の終点にジャンプします。
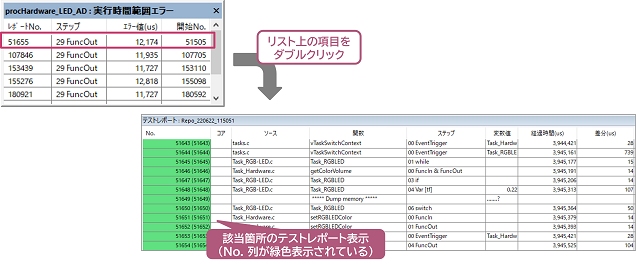
なお、テストレポート上では該当する処理をしていた箇所の左端「No.」欄の背景色が緑色に変更されます。色分けされた箇所を解析することで意図しない時間値となった要因分析が可能です。
例えば、「差分(テストレポート該当行とひとつまえの行との差分時間)」がほかに比べて桁が大きい、などの箇所はそのテストポイントの間の処理で何か意図しない動作をしていないか、といった観点で抽出可能です。