2022/6/29
製品
カテゴリー
タグ
1206 Views
実行時間測定区間を自分で設定したい
本稿では、任意のテストポイント間の実行時間を計測する方法を説明します。通常、初期状態でレポートを取得し解析を行うと「実行時間レポート」として、同関数の入口(FuncIn種別)と出口(FuncOunt種別)のテストポイントに着目したレポートが解析されます。そのため、通常の実行時間計測ではタスク間や開始関数と終了処理間など、異なる関数間などの計測はできませんでした。タスク間の処理時間を確認したりする場合に便利な設定です。
概要および手順
DT+Traceには「二点間実行時間レポート」という解析機能があり、こちらを使用することで、任意のステップ(テストポイント)の実行時間をレポートとして確認可能です。大まかなフローは以下の通りです。

今回は、「描画処理の開始・終了関数間の二点間の実行時間の計測を行いたい」というシチュエーションを例に説明します。
1. 起点のテストポイントから二点間実行時間設定を行う
今回は、描画タスクの中の描画開始処理から終了処理までの処理時間を確認するため、開始するテストポイントを選択します。
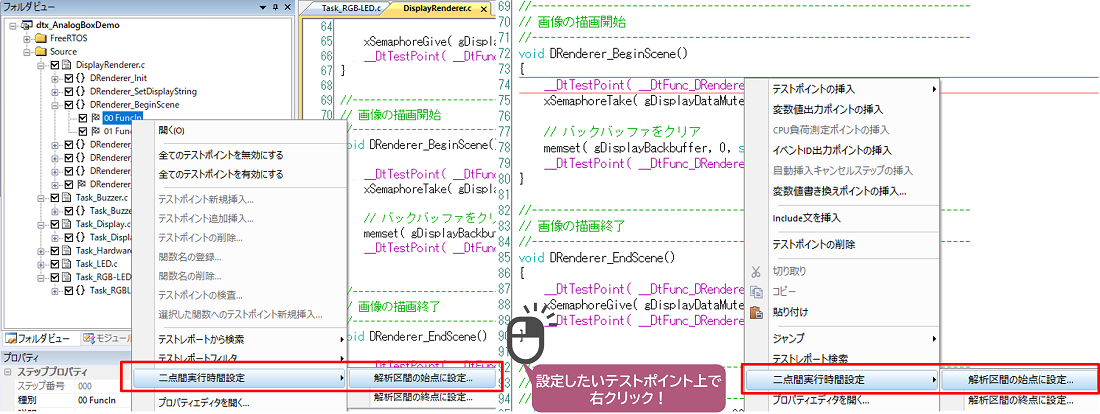
フォルダビュー/モジュールビュー、またはソースコードウィンドウ上のテストポイントを右クリックし、[二点間実行時間設定 > 解析区間の始点/終点に設定…]をクリックします。
今回は描画開始関数のFuncInから[解析区間の始点に設定…]を選択します。
2. 二点間実行時間設定から始点・終点の選択と設定を行う
選択後、[区間設定ダイアログ]が開きます。ダイアログから[区間名]、[始点/終点ステップ]を選択します。
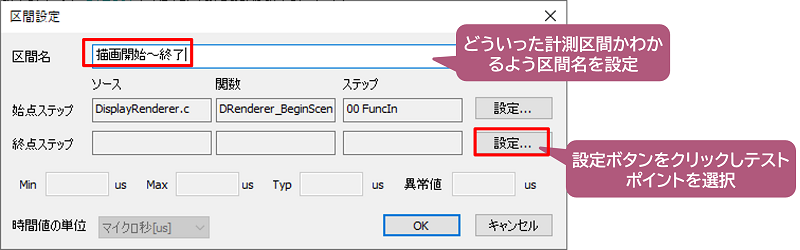
- [区間名]はどういった計測区間かわかるよう、任意の名前を設定します。
- [始点ステップ][終点ステップ]は1.の操作で選択した始点/終点のいずれかのテストポイントが反映されているため、空欄側の[設定…]を選択します。
設定ボタンをクリックすると[テストポイントの選択]ダイアログが開きます。
ダイアログ上のフォルダツリー、ソースコードから空欄側のテストポイントを選択し、OKボタンを操作します。
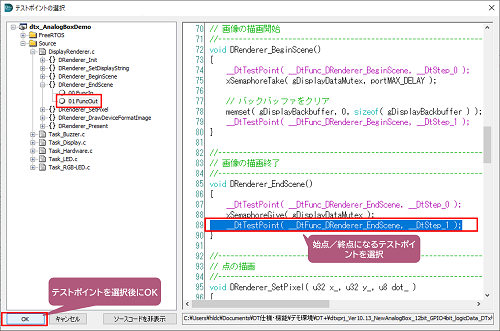
今回の例では描画終了処理のFuncOutを選択します。
選択後、区間設定ダイアログに選択したテストポイントが設定されます。
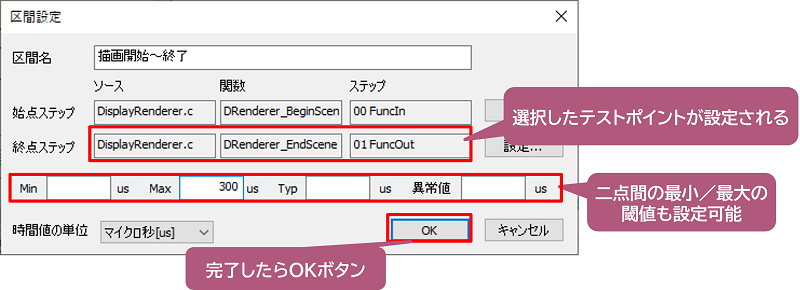
また、始点・終点ステップ選択後は実行時間同様に、二点間の最小・最大実行時間の閾値が選択できます。
3. 二点間実行時間レポートから結果を確認する
レポートデータが取得済みの場合は、ツールメニュー[レポート解析]>[レポートデータの解析]を実行します。(過去に取得済みのレポートでも適用できます)
レポートを未だ取得していない場合は、レポートデータを取得し、解析を行います。
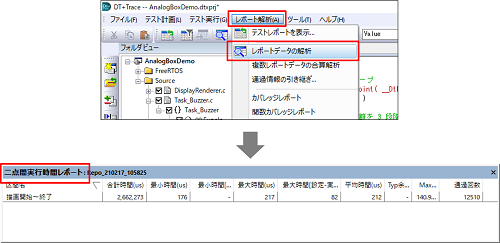
解析を行うと、[二点間実行時間レポート]が解析されます。解析されたデータは、他の時間計測系レポートと同様に使用可能です。
詳しくは、「実行時間や周期時間の確認」をご確認下さい。
