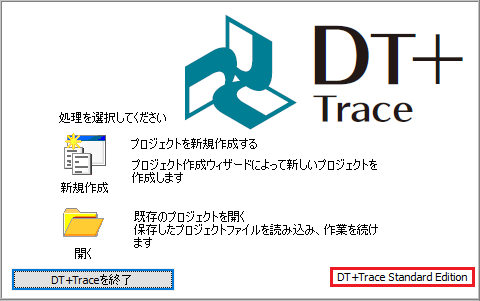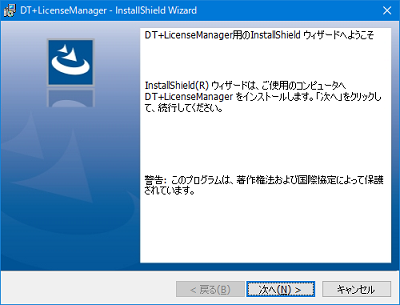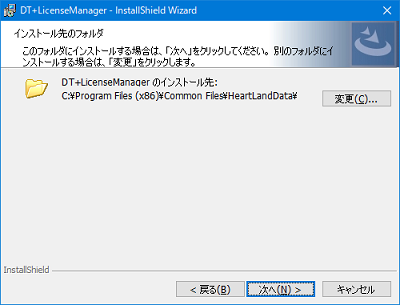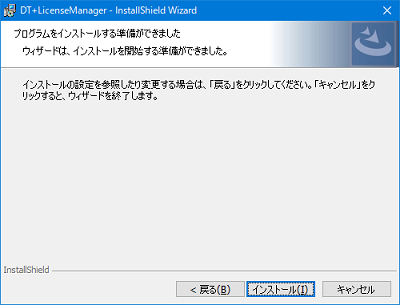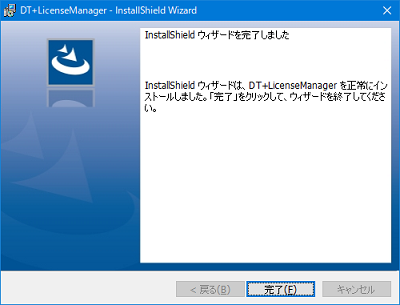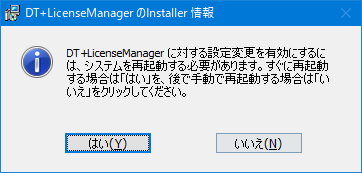2023/7/10
製品
カテゴリー
タグ
12541 Views
フローティングライセンスの導入
フローティングライセンスを利用する場合、ライセンスサーバーマシンが必要となります。
DT+LicenseManagerサービスをインストールするための準備、およびインストール方法について説明します。
事前確認
-
ダウンロードページのライセンスマネージャーをダウンロードしてください。
-
ライセンスファイル(.lic)はメールでの電子納品されますので、届いているかご確認ください。
見つからない場合はお手数をおかけしますが、
担当営業または問い合わせフォームよりお問い合わせください。
-
DT+LicenseManagerをインストールするPCについて以下をご確認ください。
- 27000番~27009番のポートの2個を解放可能なこと。
- ライセンスサーバー用に27000番~27009番のポートの内2個のポートを使用します。
- ネットワーク上にファイアウォール等が導入させている場合、クライアントからライセンスサーバーへの接続が遮断されますので、使用するポート番号の通信を許可する設定を行ってください。
- 次のアプリケーション(DT10/DT-Win/DT10AEのライセンスマネージャー)がインストールさている場合、アンインストールください。
- DTLicenseManager
- DTTestPointBuilderLicenseManager
- 再起動が可能なPCであること
- インストール終了後、PCを再起動させる必要があります。
- 27000番~27009番のポートの2個を解放可能なこと。
Windowsサーバーのセットアップ
ライセンスファイル(.lic)はサーバーPC、クライアントPCの両方で使用しますので、コピーしてください。
ダウンロードしたsetup.exeを実行するとDT+LicenseManagerのインストールが始まります。
以下の手順に従いインストールを行ってください。
-
インストール準備が整うと、「ようこそ」画面が表示されます。[次へ] をクリックします。

-
「インストール先のフォルダ」画面が表示されます。
必要に応じてインストール先を変更します。[次へ] をクリックします。
-
「インストール準備完了」画面が表示されます。
[インストール] をクリックします。
-
インストールが行われます。
-
途中、自動的に「DT+ライセンスファイルの指定」ダイアログが開きます。DT+Trace のライセン
スファイル(*.lic)を選択し、[実行] をクリックします。
-
「success」メッセージが表示されれば、DT+LicenseManager のインストール、サービス登録は正
しく完了しています。[OK] をクリックします。 -
正常にインストールされると、「完了」画面が表示されます。[完了] をクリックします

-
PC の再起動を促すメッセージが表示されます。[はい] をクリックして再起動します。
[いいえ] をクリックした場合も、インストールは正しく終了します。ただし、DT+LicenseManager
サービスが自動的に起動するのは、次回起動以降になります。
以上でインストール作業は完了です。
Linuxサーバーのセットアップ
ライセンスファイル(.lic)はサーバーPC、クライアントPCの両方で使用しますので、コピーしてください。
Red Hat系の場合はこちらもご参照ください。
-
ダウンロードしたDTPlusLM_XX_YY.tar.gzをLinuxのデスクトップ等に置いていただき、解凍します。
- XX:OSの種別
- YY:アーキテクチャの種別
-
1.で作成されたフォルダ(DT+ServerFiles)に、ライセンスファイル(.lic)をコピーします。
-
管理者モードにします。
$ su $ パスワード:(管理者モードのパスワードを入力) -
ターミナルから、上記のフォルダに移動します。
$ cd DTPlusServerFiles -
引数にライセンスファイル名を指定して、サーバーセットアップ用のシェルスクリプトを実行します。
$ ./DTPlusLM_Install.sh ライセンスファイル名 -
以下のように表示されれば、正常にセットアップされ、ライセンスマネージャが起動されます。
Copying files... Setting a license file. Regist a service. Start a service. Starting lmgrd -c /usr/local/DTPlusLM/lic -l /usr/local/DTPlusLM/logs/ DTPlus_lic_sv.log: [OK] DT+ license manager setup is completed. -
サーバーPCを再起動してください。
以上でインストール作業は完了です。
クライアントPCのセットアップ
-
クライアントPCにDT+Traceをインストールします。
-
ライセンスファイルをDT+Traceのインストールフォルダにコピーします。
C:\Program Files\HeartlandData\DT+Trace
ライセンスの確認
クライアントPCからDT+Traceを起動し、[Standard Edition]と表示されていれば、ライセンス認識完了です。