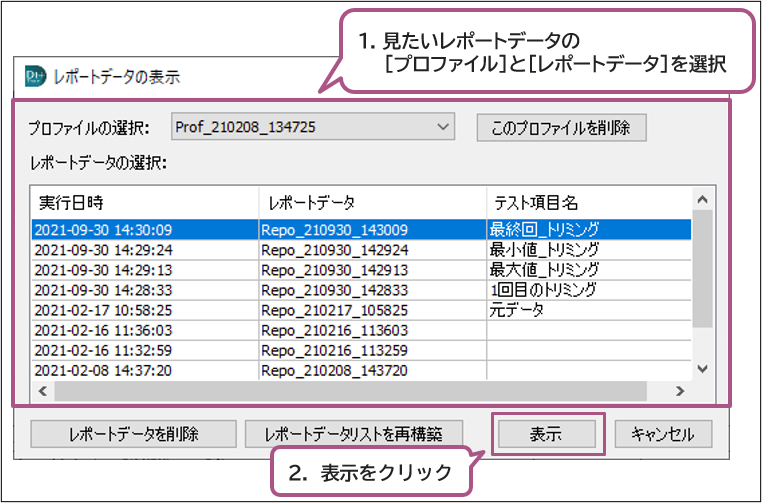2023/8/8
製品
カテゴリー
タグ
206 Views
テストレポートの一部分のみを解析したい
DT+Traceでは、取得したレポートデータの特定の区間のみを[トリミング]することが可能です。
この機能により、必要な部分のみを取り出して[別のテストレポート]として保存することができ、「CPUの負荷が高い部分のみを集中して解析したい」というケースや、「不具合発生箇所のみのデータを他の開発メンバーと共有したい」というようなケースでご活用いただけます。
Contents
例えば、こんな時
■ 不要なデータを除外して、エビデンスとして保存するテストレポートのデータサイズを削減したい
■ 長時間計測したテストレポートにおいて、特定の範囲に限定して、CPU負荷率を算出したい
手順
1. [レポートデータの取得]を行います
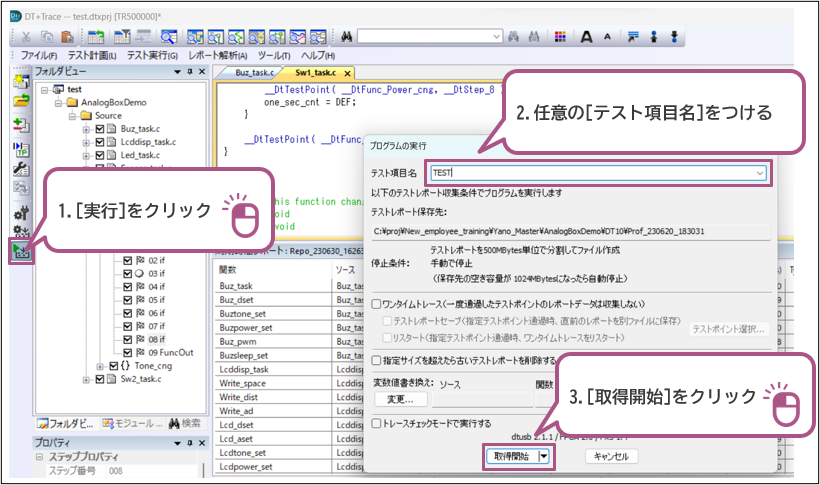
2.取得した [テストレポート]から[トリミング設定]を行います
解析したテストレポート上で右クリックをして、ポップアップメニューを表示させ、メニューより[トリミング…]という項目をクリックします。
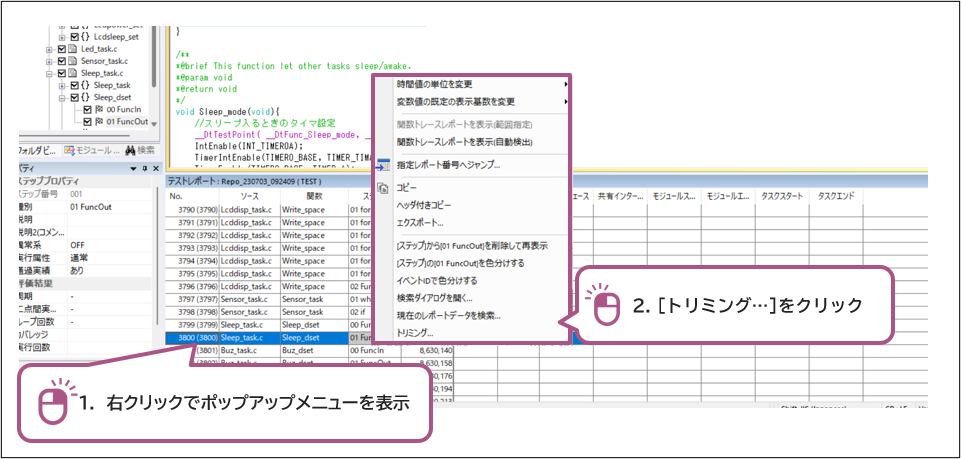
[トリミング設定]というウインドウが表示されるので、各項目を設定していきます。
-
保存場所:トリミングしたレポートデータを保存する場所を指定します。通常はトリミング対象のレポートと同じプロファイルフォルダを指定してください。
-
トリミング範囲:テストレポートをトリミングする範囲を指定します。以下の項目を設定してください。
-
表示されているすべてのデータを対象とする:現在のテストレポートで表示している全てのデータが、別のテストレポートとして保存されます。
なお、[フィルタ設定]がされている場合は、適用されているフィルタに従って表示されているレポートデータがトリミング対象となります。 -
開始終了ポイントを指定する:[開始ポイント]と[終了ポイント]を設定して、その範囲でトリミングをします。
- 行番号(No.)で指定:テストレポートの行番号で範囲を指定します。
- 時間で指定:テストレポートの[経過時間]で範囲を指定します。
- マークで指定:セットした[ブックマーク]で範囲を指定します。セットした[ブックマーク]が[リストビュー]で表示されます。任意の[マーク]を選択してください。
※マークとは?
-
-
オプション:トリミングの際のオプションを設定できます。必要に応じて該当のチェックボックスをONにしてください。
- プロジェクト情報をコピーする:テストレポートの保存の際に[プロジェクト情報がまとめてあるプロファイル(pprj)]も一緒にコピーされます。(pprjファイルは、過去のテストレポートを開くとき必要なファイルです。)
- マーク情報をコピーする:テストレポートに表示されている[マーク]情報も一緒にトリミングされ、保存されます。
- 終了後にプロファイルの再構築を行う:トリミング後に、プロファイルの再構築が行われます。なお、この項目をOFFにする場合、トリミング後に該当のプロファイルに対し[レポートデータの再構築]を手動で行う必要があります。
- テスト項目名をつける:テスト項目名を変更して テストレポートを保存することができます。
※後から見返した時のために、テスト項目名の変更を推奨します。
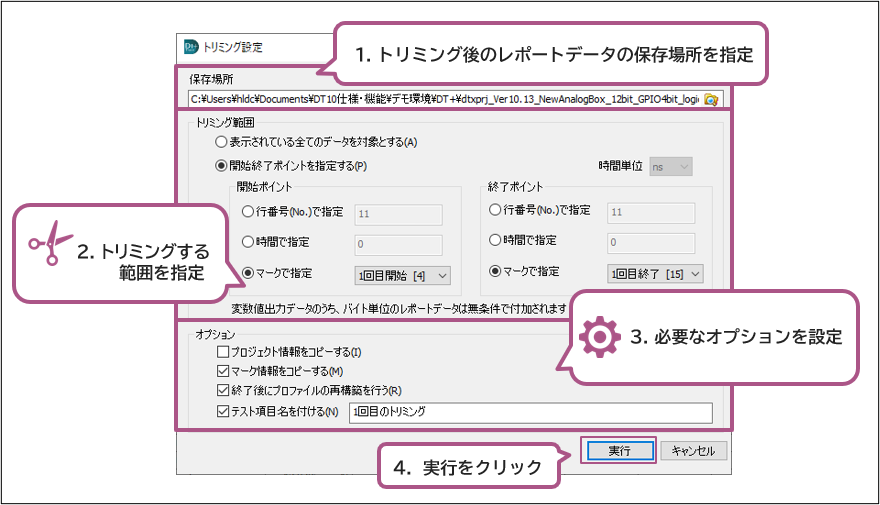
3.トリミングしたテストレポートの確認
トリミング後に保存したテストレポートは、[レポート解析]>[レポートデータの表示]より確認することができます。
見たいレポートデータの[プロファイル]と[テストレポート]を選択して、[表示]をクリックしてください。