2023/8/8
製品
カテゴリー
タグ
1255 Views
解析中のレポートにメモを残したい
DT+Traceでは、テストレポートの取得中に、コメント(マーク)を残すことができます。
この機能により「テストケースの始点と終点」や、「特定の機能の開始・停止」でマークを残すことにより「見たい部分のみ」に絞ってテストレポートを確認することができ、不具合解析の効率化が図れます。
残したマークは、テストレポート取得後に編集が可能なので、「テストレポートの内容確認中のメモ」としてもご使用いただけます。
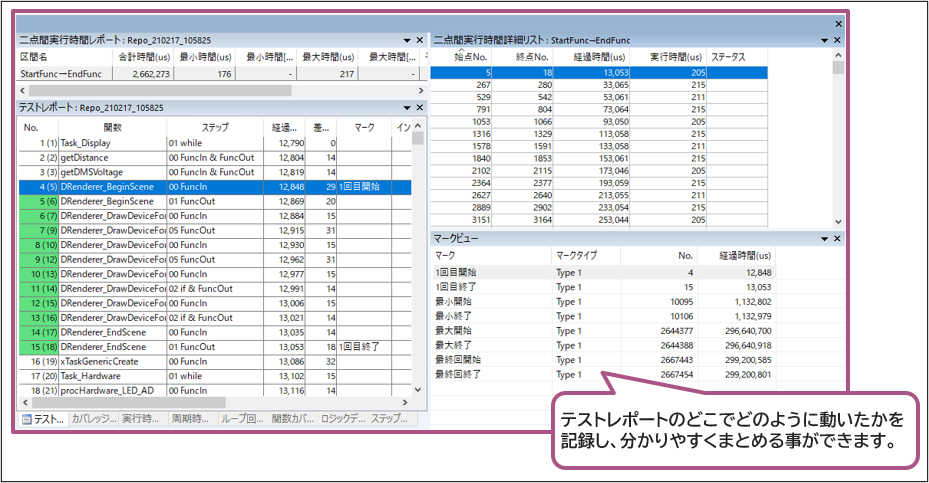
Contents
例えば、こんな時
■ エージングテスト時のトレース中にターゲットが「不具合」と思われる挙動をした場合に、「不具合発生タイミング時のテストレポート」にジャンプしてすぐに確認したい。
■ 大量のレポートデータに目印をつけておいて、後からすぐに振り返れるようにしておきたい。
手順
1. [レポートデータの取得]を行います。
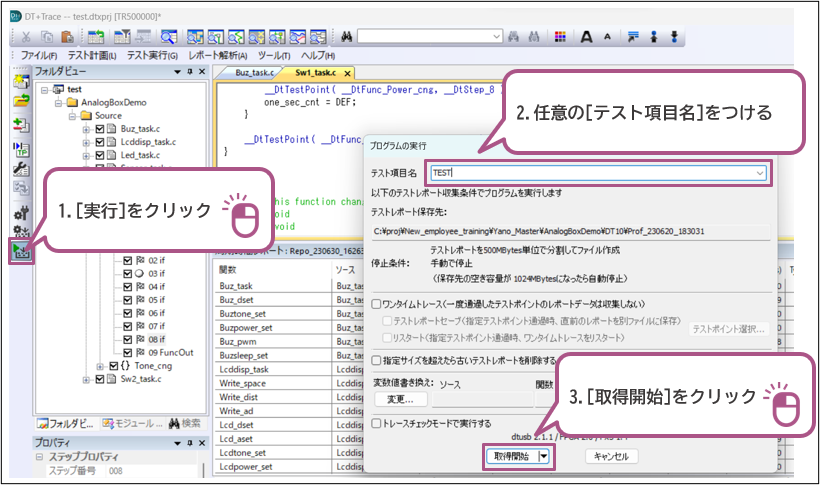
2. [ブックマーク]項目より[マーク]のセットを行います。
[テストレポート取得中]ウインドウ下部の[ブックマーク]項目より[マーク]のセットができます。
[コメント]に任意の文字列を入力し、[タイプ1セット][タイプ2セット][タイプ3セット]のいずれかをクリックすると、下部の[マーク一覧]に選択したマークタイプ別に表示されます。
なお、一度セットした[マーク]は[コメント]の[コンボボックス]から選択することができます。
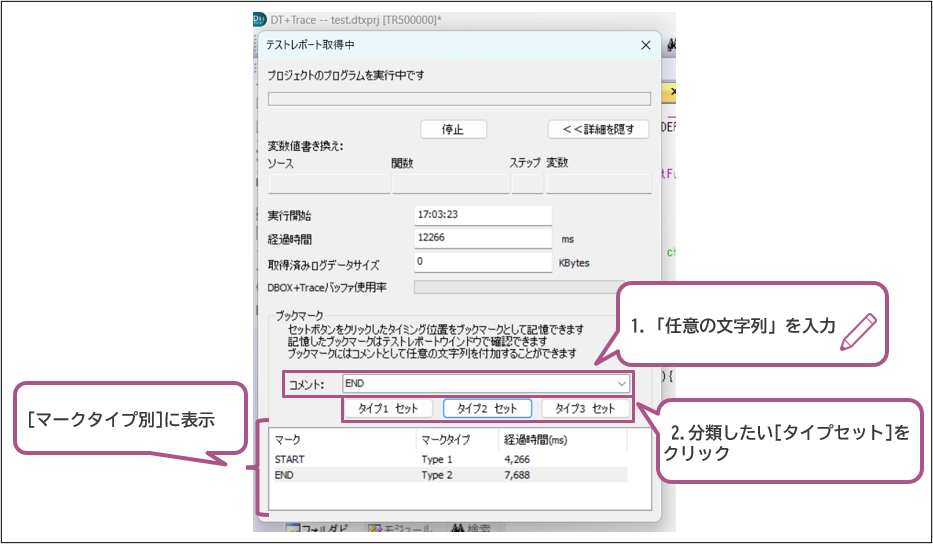
3.セットした [ブックマーク]項目の確認をします。
・テストレポートからの確認
セットした[ブックマーク]はレポート解析後にテストレポートの[マークタイプ]、[マーク]に表示されます。
[マーク]をダブルクリックすると、セットしたマークの編集が可能です。
[マークタイプ]を、ダブルクリックすると登録した[マークタイプ]が[リストボックス]で表示され、任意のタイプへの変更が可能です。
なお[マークタイプ]は[マーク]が入力されている場合のみ変更可能です。
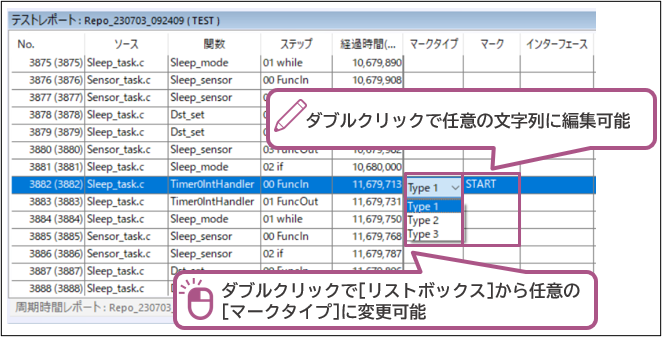
・マークビューからの確認
テストレポートにブックマークが表示されている場合、[マークビュー]が表示され、テストレポートに表示されている[マーク]が一覧で表示されます。
各項目の行をダブルクリックすると、テストレポートの該当行にジャンプします。
また、[マークビュー]上でも[マークタイプ][マーク]ともに編集可能です。
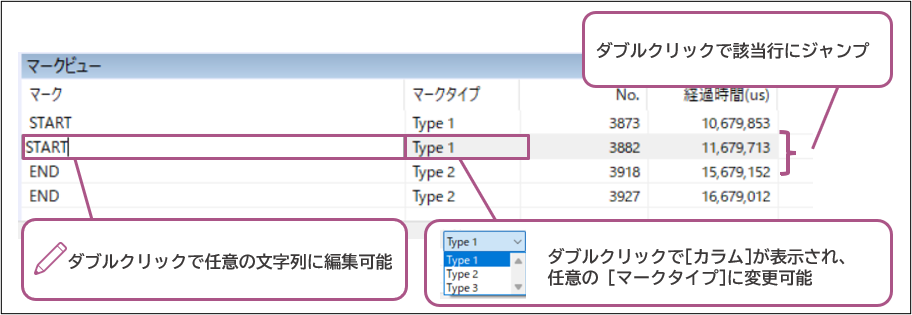
※マークビューの各項目について
- マーク:テストレポートに表示されている[マーク]を表示します。
- マークタイプ:該当のマークの[マークタイプ]を表示します。
- No.:[テストレポートNo.]を表示します。
- 経過時間:[マーク]をセットした時間を表示します。
・ポップアップの表示
[マークビュー]上で右クリックをすることで、[ポップアップメニュー]が表示されます。

※ポップアップメニューの各項目について
-
削除:選択している[マーク]の削除ができます。
-
ジャンプ:選択している[マーク]のテストレポートの該当行にジャンプします。
-
関数トレース:指定した範囲の関数のトレースレポートを表示します。
- 複数行を選択してクリックすると、その範囲で解析することが可能です。
- 1行のみ選択してクリックすると、[解析範囲指定]ウインドウが表示され、解析したい関数の範囲を指定することができます。
※解析範囲の指定について
1.すべてのデータ範囲を対象とする
2.指定データ番号の範囲を対象とする:「データ番号単位」で範囲を指定できます。始点と終点を設定してください。
3.指定時間範囲に該当するデータを対象とする:「時間単位」で範囲を指定できます。こちらも始点と終点を設定してください。
