2023/9/1
製品
カテゴリー
タグ
1497 Views
CUI制御によりDT+を操作したい
DT+シリーズはGUIによる操作が基本となりますが、「CUI」も有しており「コマンドライン」や「バッチファイル」からの制御も可能です。
このページでは、「DT+コマンド」を使って「コマンドライン上でプロジェクトの作成~データの解析」までを実施する方法について、解説していきます。
- コマンドオプションの詳細についてはこちら
→ プロジェクトの作成からデータの取得まで
→ レポートデータの解析など
Contents
例えば、こんな時
■CI/CD環境に組み込むためにコマンドでDT+を操作したい
■DT+の一部あるいは全部の操作をコマンドで行いたい(例:解析~エクスポートをコマンドで実行できるbatファイルを作りたい)
[CUIによる操作]
- 「DT+シリーズ」では、「CUI上での操作」をできるだけ簡略化しています。
オプションなどの細かな設定は「設定ファイル」に保存しておき、実際にCUIから制御する際にそれらの設定ファイルを指定するという方式です。 - コマンドラインの実行には、インストールフォルダ内にある「DT+Cmd.exe」を使用します。
全ての操作をこの実行ファイルから行い、オプション指定によって操作する機能の切り替えが可能です。
コマンドの基本的なオプションは以下の通りです。
| オプション | 機能 |
|---|---|
| -newproj | プロジェクトを新規作成 |
| -newins | 指定のソースファイルにテストポイントを新規挿入 |
| -fasttp | ソースファイルに対して、高速テストポイント変換を実行 |
| -project | DT+Traceアプリケーションを起動し、指定のプロジェクトファイルを開く |
| -exit | DT+Traceアプリケーションの終了 ※ |
| -view | 指定の関数を検索し、ソースコードを表示 ※ |
| -trace | レポートデータ収集の開始/停止 ※ |
| -report | 指定されたレポートデータを開く ※ |
| -analyze | レポートを解析し、各種レポートを開く ※ |
| -ftransition | 現在、開いているレポートの関数遷移スコープを表示 ※ |
| -export | 表示中の各種レポートデータを指定のファイルへエクスポート ※ |
| -import | ファイル書き出し接続で取得したレポートデータ、またはテストポイント有効無効状態をインポート |
| -deletetp | 指定のソースファイルからテストポイントを削除 |
| -help | ヘルプを表示 |
※は、DT+Traceアプリケーションが起動されている状態で使用できるオプションです。
この記事では、これらのコマンドを使ってコマンドプロンプト上から、DT+Traceで「プロジェクトの作成~レポートデータの解析まで」を実施する手順について、一通りの流れを解説していきます。
■ 今回の環境について
-
今回は、以下のような開発環境でデータを取得していきます。
- 開発言語:C++
- 使用している統合開発環境:Microsoft Visual Studio
- 実行ファイル:パズルアプリ
- DT+Traceの接続方式:Ethernet接続
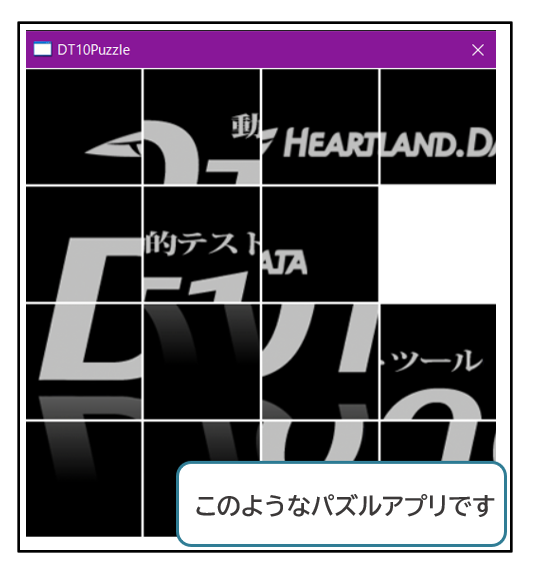
■「-newproj」コマンドを使ってプロジェクトを新規作成する
- 「-newproj」コマンドでプロジェクトを新規作成します。 ※今回は「Ethernet接続」を使用しています。
- 指定したフォルダ内に「プロジェクト」が作成されます。


- 今回使用した接続設定ファイルの中身
;TCPIPサーバーアドレス
;ポート番号
;接続モード
;経過時間はターゲットプログラムで取得する
;1カウントあたりの時間
Connection, ethernet
PortNo, 3000
EthernetConnection, UDP
TimeFromTarget, 1
TimePerCount, 1
■「-newins」コマンドを使ってテストポイントの新規挿入を行う
- 「-newins」コマンドで「ソースファイルの登録」と「テストポイントの新規挿入」を行います。
- 対象プロジェクトにソースファイルが登録されていない場合、自動で登録されます。
- 登録されたソースファイルにテストポイントが新規挿入されます。
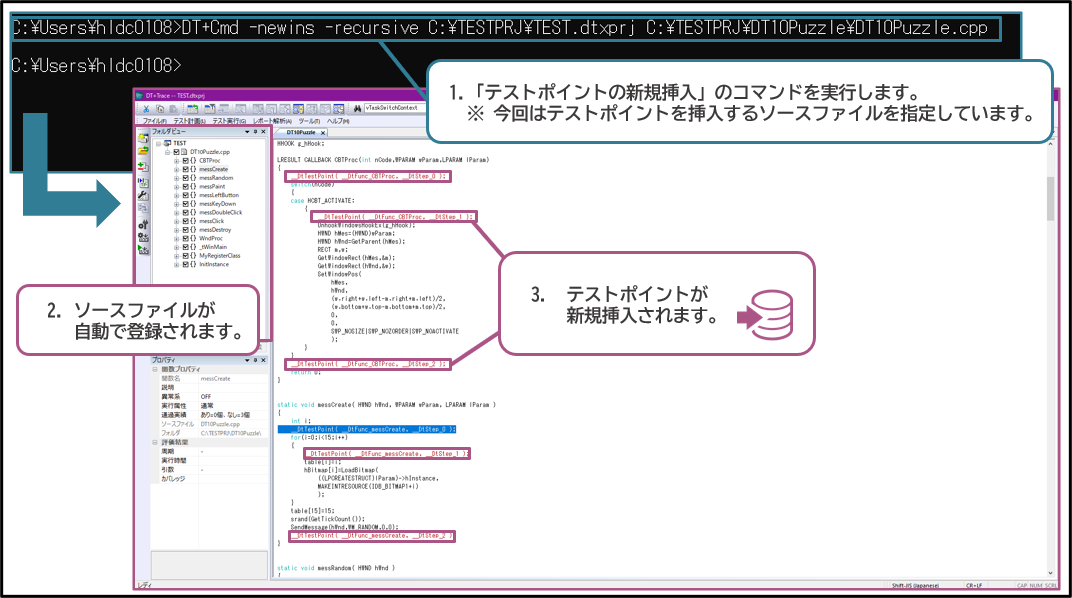

■「-project」コマンドでプロジェクトを開く
- 「-project」コマンドで対象プロジェクトを開きます。
- 対象のプロジェクトが開きます。
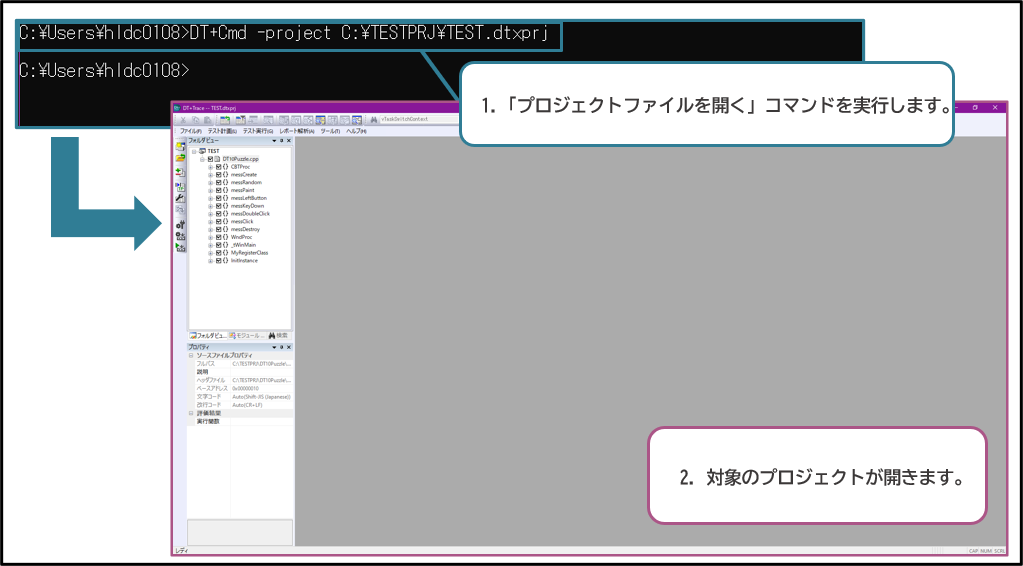

■ テストポイント挿入済みのソースコードをビルド
対象のソースソースファイルにテストポイントが挿入されていることが確認できたら、テストポイント挿入済みのソースコードをご使用の開発環境にてビルドしてください。

■「-trace」コマンドでテストレポート収集の開始と停止
- テストレポート収集の開始
- 「 -trace start 」コマンドでテストレポートの収集を開始します。
- テストレポートの収集が開始されます。
※今回は起動しているアプリケーションが1つだけのため、いくつかの引数を省略しています。
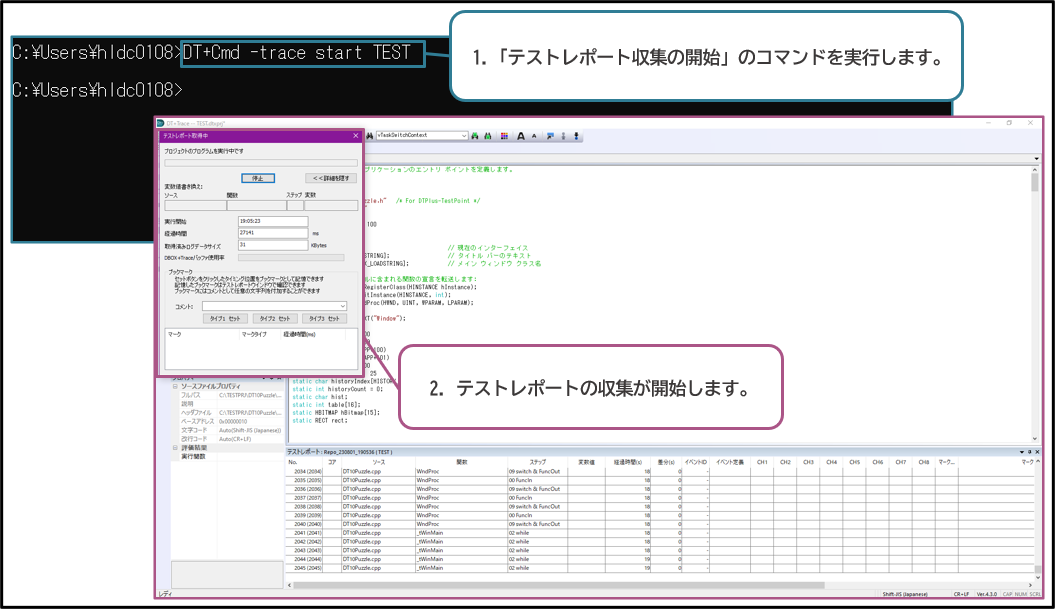

-
テストレポート収集の停止
- 「 -trace stop 」コマンドでテストレポートの収集を停止します。
- テストレポートの収集が停止します。
※今回は起動しているアプリケーションが1つだけのため、いくつかの引数を省略しています。


■「-report」コマンドでレポートデータの表示
- 「 -report 」コマンドでレポートデータを表示します。
- レポートデータが表示されます。
※今回は起動しているアプリケーションが1つだけのため、いくつかの引数を省略しています。


■「-analyze」コマンドでレポートデータの解析
- 「 -analyze 」コマンドでレポートデータを解析します。
- レポートデータが解析されます。
※今回は起動しているアプリケーションが1つだけのため、いくつかの引数を省略しています。
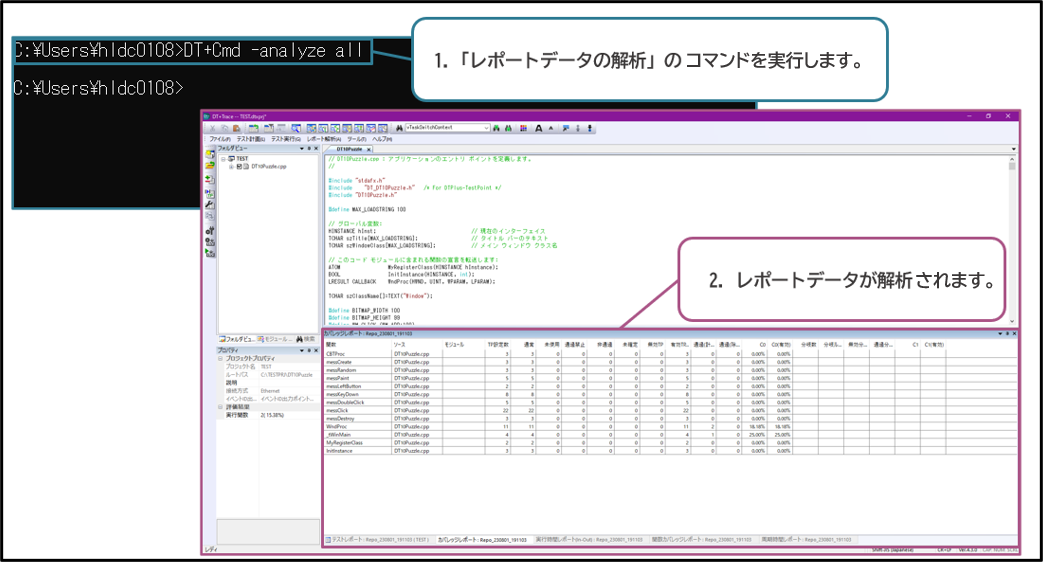
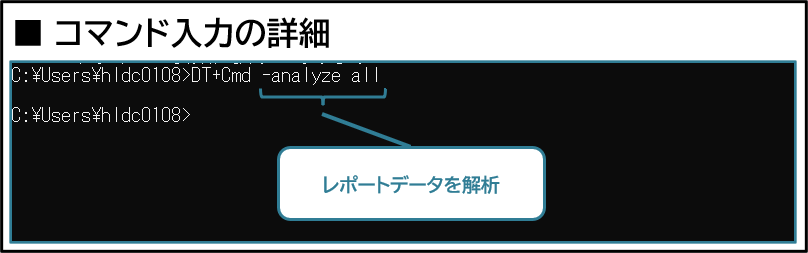
■ 今回使用したコマンド
今回の記事で使用したコマンドは以下に掲載しています。
DT+コマンドを使用する際にご参考ください。
※ オプションの内容はご使用の環境に合わせて、必ず変更して下さい。
- 「-newproj」コマンドを使ってプロジェクトの新規作成
DT+Cmd -newproj C:\TESTPRJ\TEST.dtxprj C:\TESTPRJ\DT10Puzzle C:\TESTPRJ\connection.txt 0x10 -Event viadriver
- 「-newins」コマンドを使ってテストポイントの新規挿入
DT+Cmd -newins -recursive C:\TESTPRJ\TEST.dtxprj C:\TESTPRJ\DT10Puzzle\DT10Puzzle.cpp
- 「-project」コマンドでプロジェクトを開く
DT+Cmd -project C:\TESTPRJ\TEST.dtxprj
- レポートデータ収集の開始
DT+Cmd -trace start TEST
- レポートデータ収集の停止
DT+Cmd -trace stop
- 「-report」コマンドでレポートデータの表示
DT+Cmd -report C:\TESTPRJ\Prof_230801_190523\Repo_230801_191103
- 「-analyze」コマンドでレポートデータの解析
DT+Cmd -analyze all
今回は簡単なレポートデータの取得のみを行いましたが、この他にも様々なオプションがあります。
別の記事にて、コマンドオプションについての詳細をまとめていますので、ぜひそちらもご覧ください。
- コマンドオプションの詳細についてはこちら
→ プロジェクトの作成からデータの取得まで
→ レポートデータの解析など
