2024/1/9
製品
カテゴリー
タグ
968 Views
DT+Traceを試せる環境が欲しい
DT+Traceを試す環境として、弊社より「DT+Puzzle」というアプリケーションを提供しております。本ページでは、「DT+Puzzle」の使い方について解説します。
はじめに
DT+PuzzleはVisual Studio2019にて作成したWindowsアプリケーションです。"DT+Traceを簡単に触ってみたい"をコンセプトに環境を構築しています。Visual Studio2019がマシンにインストールされていない場合でも動作可能です。既にビルドされているファイルには、テストポイントも挿入済みなので、同封されているDT+Traceプロジェクトを合わせてご使用いただくと、レポートデータの取得もできます。
また、Visual Studio2019以降をインストールされたマシンであれば、ソリューションファイルから起動可能で、テストポイントの再設定やドライバのカスタマイズをし、再度ビルドし直して実行していただくことで、好みのテストポイント設定や、テストレポートの送信先IPアドレスの変更が可能です。
なお、本環境はDT+Traceの機能評価や社内展開を目的として開発されたものになります。上記目的以外でのご使用はご遠慮くださいますようお願いいたします。
環境のダウンロード
以下よりダウンロードをお願いいたします。
ダウンロードしたzipファイルを解凍すると、下記のような構成になっています。
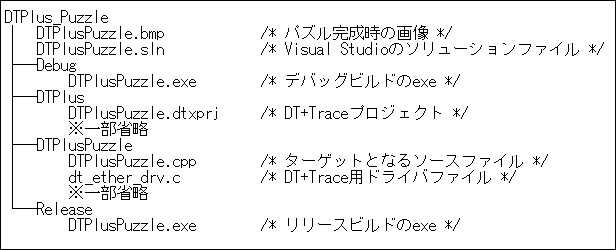
初期状態での設定状況
ダウンロード時の状況は以下の通りです。
接続方式
- Ethernet接続
Ethernet接続設定
- プロトコル:UDP
- ポート番号:3000
ドライバ設定
- プロトコル:UDP
- IPアドレス:127.0.0.1(Localhost)
- ポート番号:3000
DT+Traceプロジェクトを開く
解凍したフォルダ内の「DTPlus」フォルダ内にある「DTPlusPuzzle.dtxprj」が本アプリケーション用のDT+Traceプロジェクトファイルになります。該当ファイルをダブルクリックいただくことで、プロジェクトファイルが開けます。
ライセンス認証が通っているPCであれば、そのままデータ取得が可能です。
ツールメニュー テスト実行 > 実行 より、データ取得を開始してください。
アプリケーションの実行
Releaseフォルダ内の実行ファイル(DTPlusPuzzle.exe)を実行してください。※不明なアプリケーションの警告文が出る場合があります。
実行後、DT+Traceを確認すると、テストレポートが取得されている状態になります。
アプリケーションを実行すると、以下のようなウィンドウが表示されます。(パズルの配置は毎回ランダムです)

真っ白のマスが空マスになります。画像をクリックすると、そのクリックしたマスが空マスになるように、移動可能なマスが移動できます。キーボードの矢印キー(カーソルキー)でも操作可能です。空マスを中心に、矢印キー(カーソルキー)を押下することで、周囲のマスが移動します。
パズルアプリケーション上でマウスをダブルクリックすると、自動でパズルが完成します。

パズル完成後は、完成ウィンドウで「はい」を選択すると、リトライできます。「いいえ」を選択すると、リトライせずに完成後のパズルが確認できます。終了する場合はウィンドウを閉じてください。
Visual Studioで再度ビルドした場合
後述の「環境に合わせてカスタマイズしたい」章にて変更を行った場合は、ビルド時の設定(Debug or Release)に合わせて、ビルド後の実行ファイルを任意にご選択ください。
環境に合わせてカスタマイズしたい
プロトコルをTCPIPにしたい、送信先IPアドレスを変えたい、ポート番号を変えたいなどの場合は、ドライバファイルおよびDT+Traceプロジェクトの設定を変更できます。
ドライバを変更する場合、再度ビルドして実行ファイルを作り直す必要がありますので、Visual Studio2019以降のVisual Studioをご準備ください。
変更点は下記の通りです。
ドライバファイルの変更点
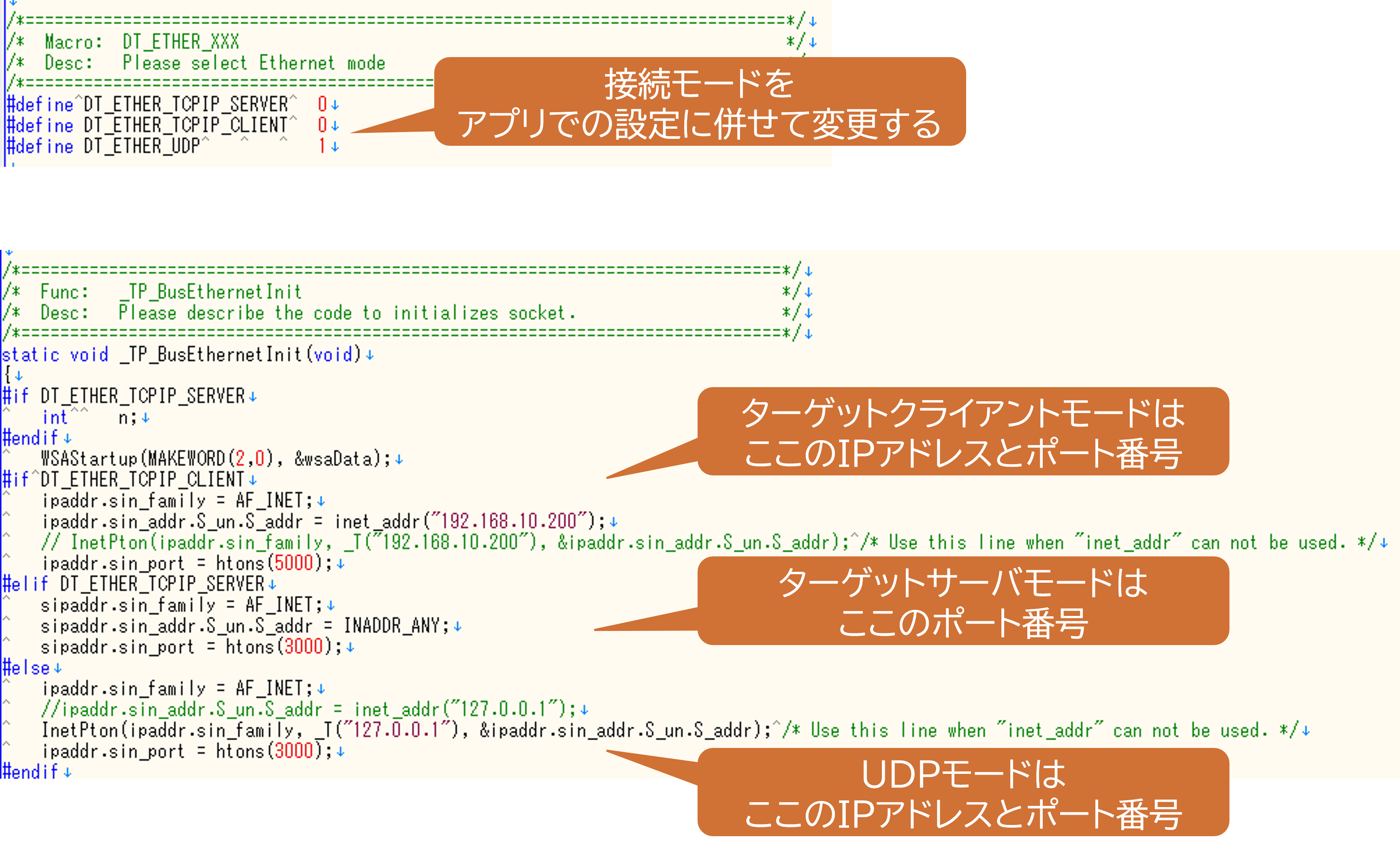
アプリケーションの変更点
ツールメニュー テスト実行 > Ethernet接続設定
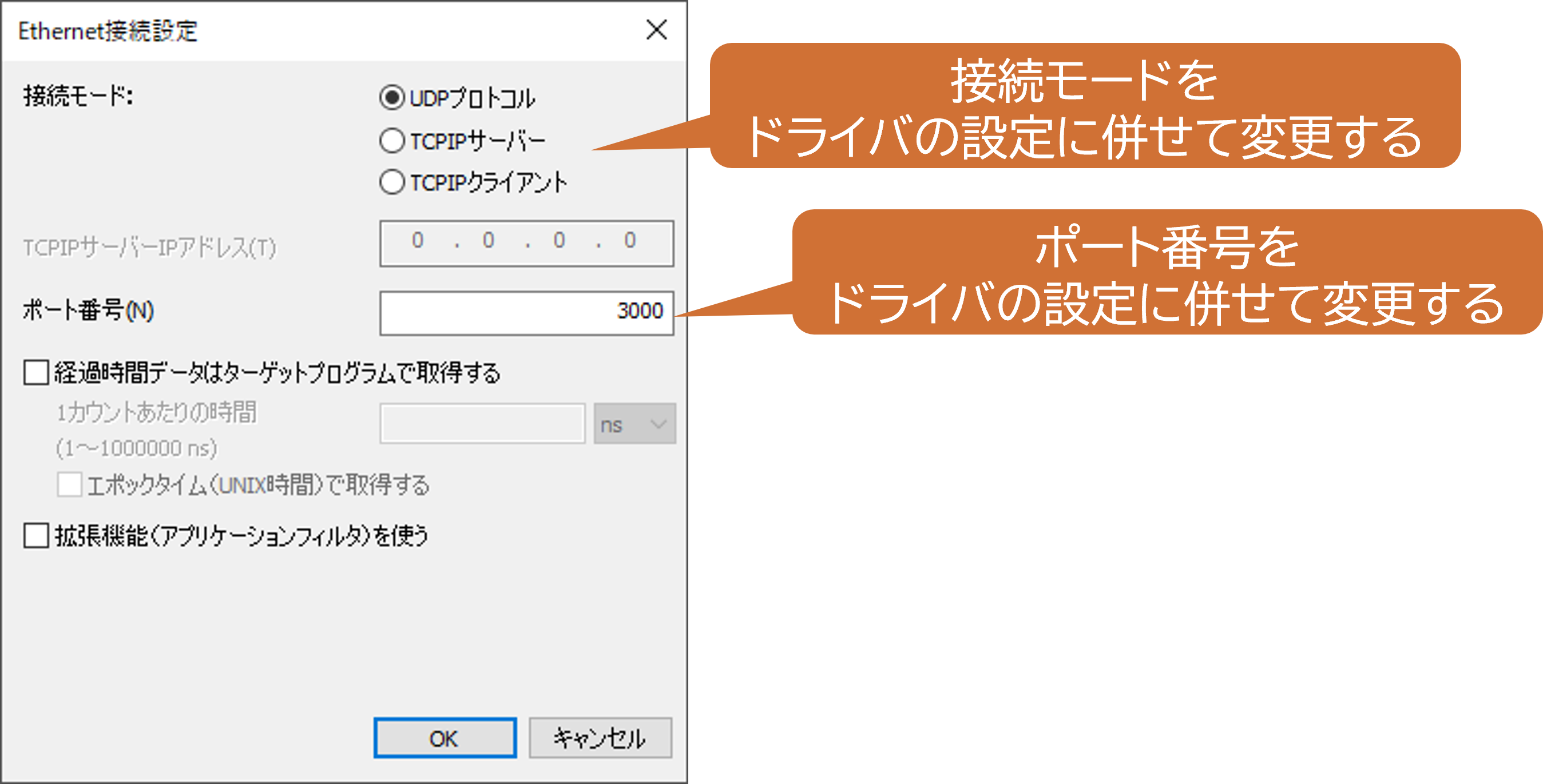
以下にも詳細な説明がありますので、こちらも参考にご確認下さい。
お問い合わせ
ご不明な点がございましたら、お問い合わせフォームもしくは user@hldc.co.jp 宛にお気軽ご連絡くださいませ。
