2024/12/11
製品
カテゴリー
タグ
1233 Views
圧縮された環境をWindows標準機能(エクスプローラ)で展開するときの注意点
Contents
注意するべきユースケースと挙動
例えば、DT+Traceでレポートデータを取得した環境を圧縮ファイルにし、別のPCなどでWindowsの標準機能で展開した場合には、初回のプロジェクト起動時に、「テストポイント更新の確認」画面が表示されます。本挙動は以下の製品仕様による影響となります。
Windows標準機能(エクスプローラ)の展開機能の仕様
Windowsに標準搭載されている”エクスプローラ”の展開(解凍)機能を使用して、zip(圧縮)ファイルを展開する場合、デフォルトでは展開後のファイルは全て(下階層含め)展開時のタイムスタンプ(最終更新日時)が登録される仕様です。
DT+Traceアプリケーションのコード差分検出の仕様
DT+Traceアプリケーションでは、プロジェクトファイルが、そのプロジェクトに登録しているファイルのタイムスタンプを記憶しています。そのため、標準機能を使用して展開した場合に、タイムスタンプが更新されることによって、最後にプロジェクトファイルが把握していた時間と異なることになり、(ソースコードを実際は変更していなくても)ソースコードに変更が入った可能性があるとみなす挙動となります。
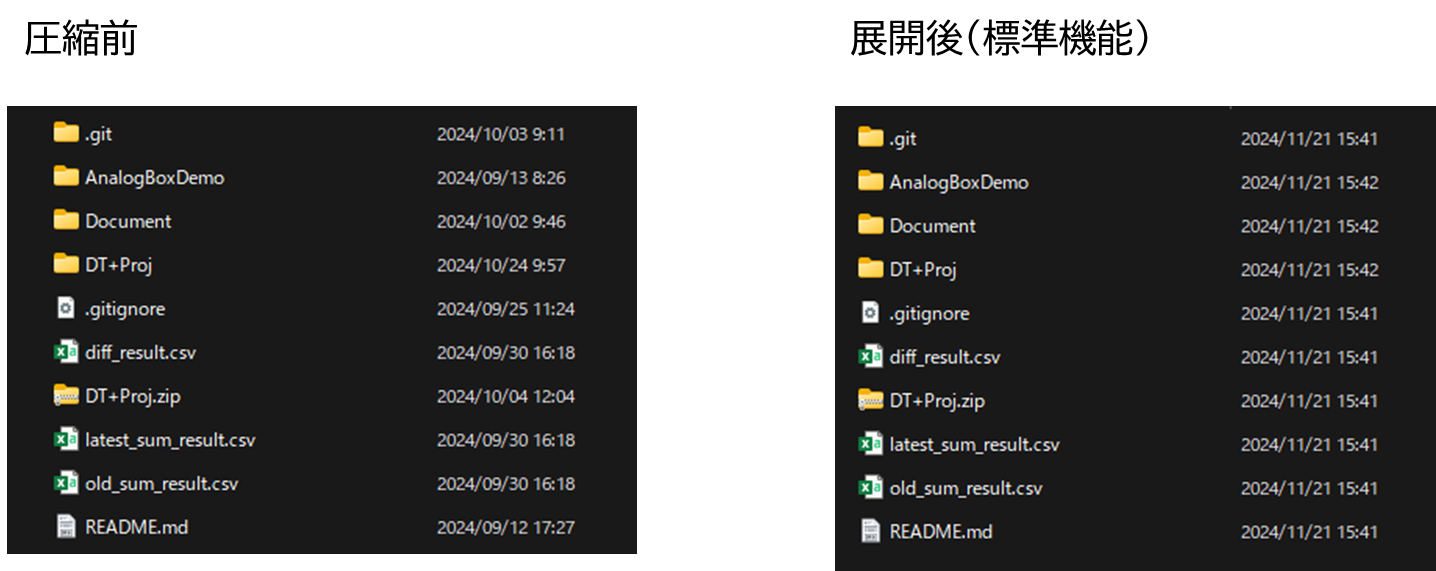
基本的には [テストポイント更新の確認] 画面で、 [テストポイントは追加しないでテストポイントを調整する] を選択いただければ、プロファイルは切り替わってしまいますが復帰は可能です。
ただし、この「テストポイントは追加しないでテストポイント情報を調整する」は、圧縮前と展開後で、ソースコードが完全一致する場合に使用してください。ソースコードに変更がある場合は、「ソースファイルの変更箇所にテストポイントを追加する」をご選択いただくことを推奨します。
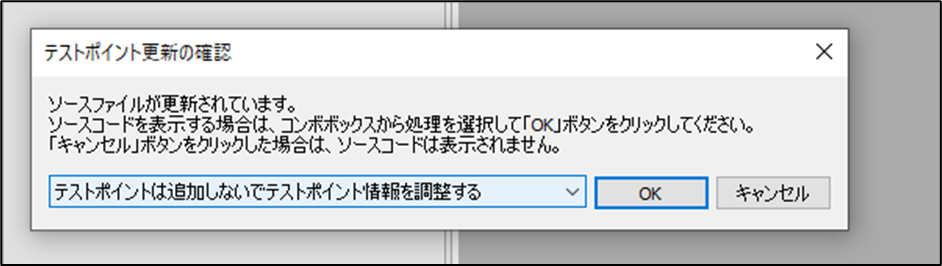
プロファイルも切り替わらないでほしい、復帰が上手く行かないことがあるという場合は、以下の手順をお試しください。
回避策
展開時にプロパティの設定を変える
対象の圧縮ファイルのプロパティで、本項目を[許可する]に設定してから、展開することで、展開前の日時情報などが復元できます。
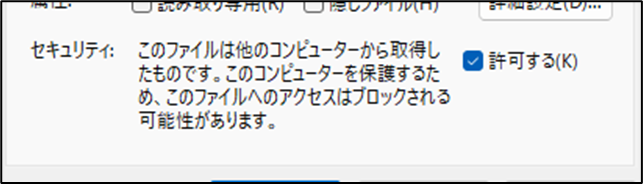
他の展開ツールを利用する
ツール(7-ZIPなど)によっては圧縮時のタイムスタンプを復元できます。
[ソースファイルの変更箇所にテストポイントを追加する] 操作をする
本当にソースコードを修正した場合や、新たにテストポイントを挿入し直す場合はこちらを選択するとテストポイントが改めて挿入されます。※プロファイルは新しくなります
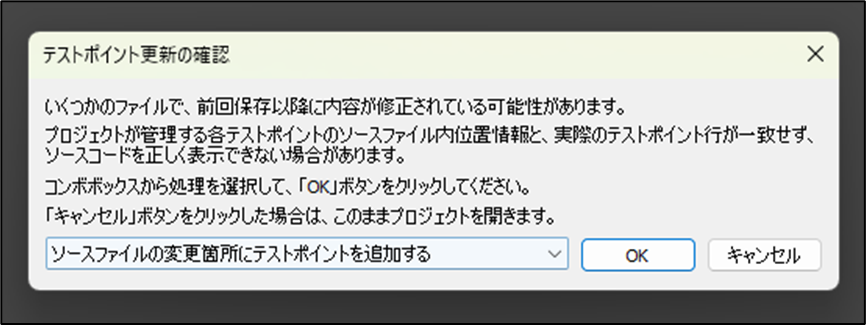
以上。
