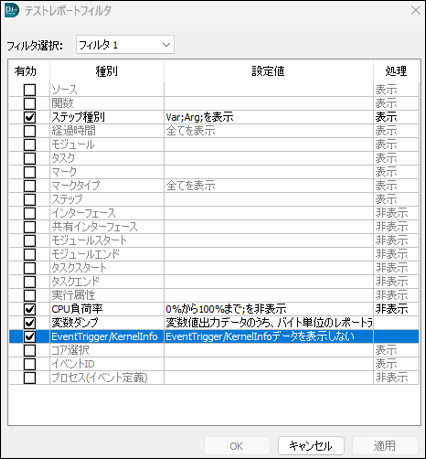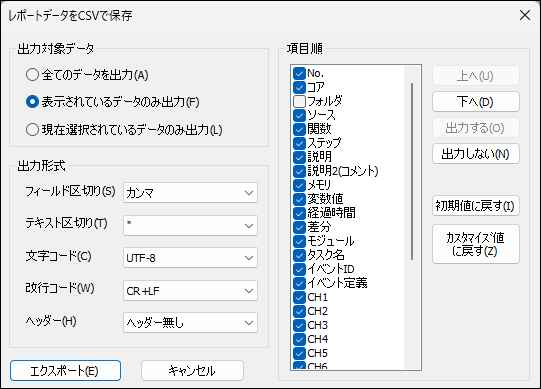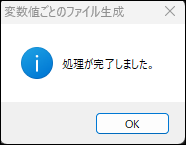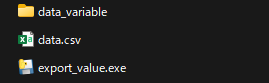2024/12/13
2024/12/16
製品
DT+Trace
カテゴリー
How-to
タグ
変数, 設定
1476 Views
複数ある変数値データのエクスポートを効率化 ~ 変数名ごとにCSVファイルを分割⽣成する方法 ~
DT+Traceで取得したテストレポート内にある複数の変数データをもとに、
変数ごとにグラフ化やデータ加工したい場合のエクスポートの手間を軽減できるツールを紹介します。
複数の変数データに対して、変数名ごとに分割したCSVファイルを一括で生成するため、エビデンス作成作業を時短します。
Contents
「export_value.exe」ツール概要
DT+Traceで取得したテストレポート内にある複数の変数データを、一括で変数名ごとのCSVファイルに分割生成します。
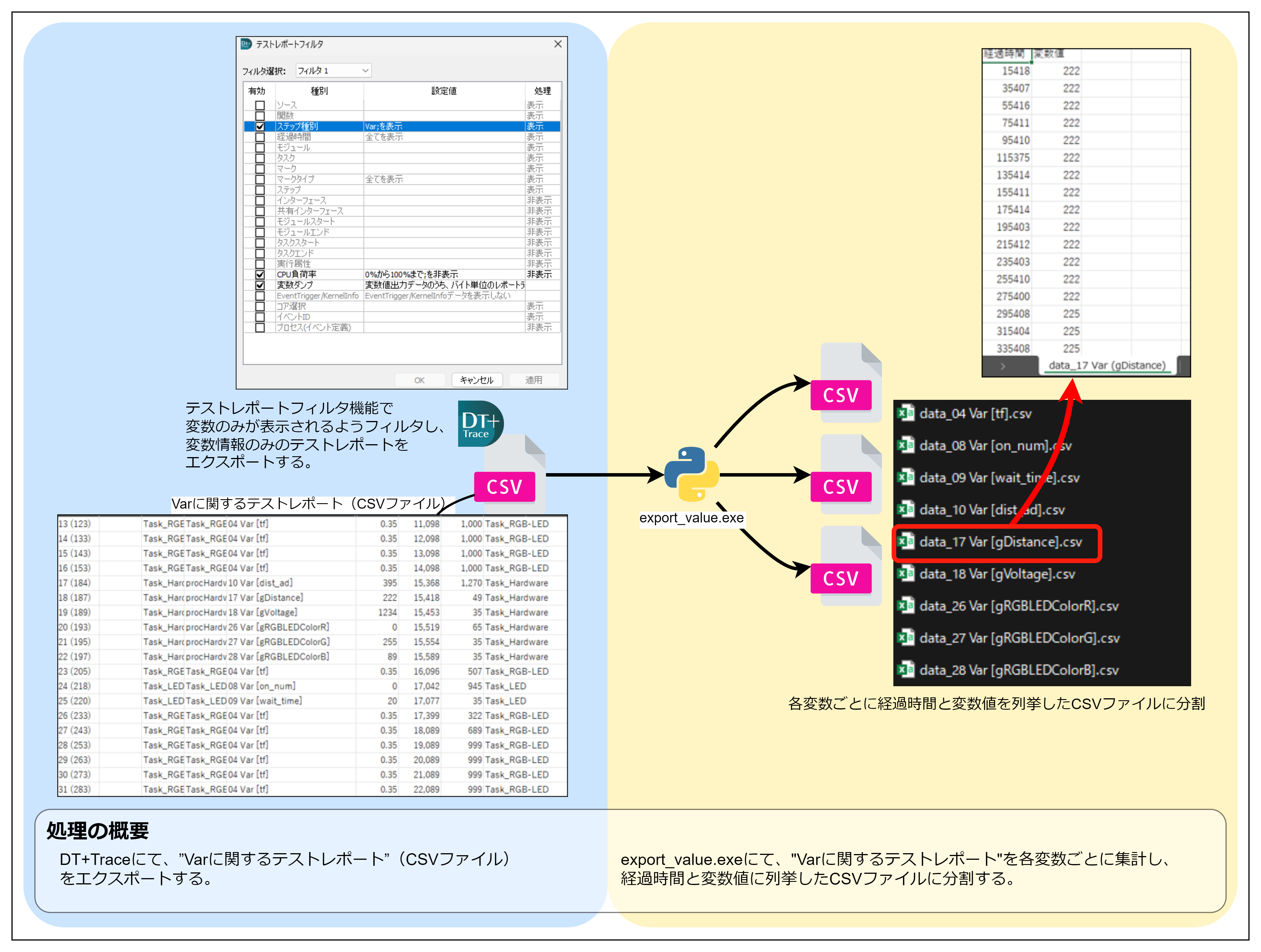
ダウンロード
ダウンロード後は、解凍して利用します。
| ツール名 | ダウンロード |
|---|---|
| export_value.exe | ダウンロード |
用意するもの
- export_value.exe
- data.csv
DT+Traceのテストレポートをエクスポートした、”変数値のみを出力したCSVファイル”になります。エクスポートの設定や手順については、後述します。
ツールのセッティング
「export_value.exe」と「data.csv」を同じフォルダに配置します。
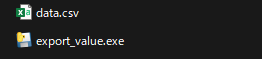
実行手順1「data.csv」のエクスポート
- DT+Traceのメニュー > レポート解析(A) > テストレポートを表示… にて、任意のプロファイルを選択し、レポートデータを表示します。
- テストレポートフィルタにて、以下の4項目についてチェックと設定をします。設定完了後、”OK”ボタンを押して、設定を反映します。
変数のみのデータとなっていることをご確認します。 -
「ステップ種別」をチェックし、設定値で”Var”と”Arg”を選択します。
-
「CPU負荷率」をチェックし、表示になっている処理を”非表示”に設定します。
-
「変数ダンプ」にチェックします。(変数値出力データのうち、バイト単位のレポートデータを表示しないようにする)
-
「EventTrigger /KernelInfo」にチェックします。

- 出力する経過時間単位を設定します。
表示しているテストレポート上で右クリックをし、「時間値の単位を変更」にて、任意の時間単位に変更します。 - エクスポートの設定をします。
表示しているテストレポート上で右クリックをし、「エクスポート…」を選択します。
エクスポート時の設定値を以下に設定します。 -
出力対象データ:「表示されているデータのみ出力(F)」を選択します。
-
出力方式
- フィールド区切り(S):「カンマ」 を選択します。
- テキスト区切り(T):「”」 を選択します。
- 文字コード(C):「UTF-8」を選択します。
- 改行コード(W):「CR +LF」を選択します。
- ヘッダー(H):「ヘッダー無し」を選択します。
-
項目順:「初期値に戻す」で初期値の設定に変更します。

- エクスポートをします。
「エクスポート」ボタンを押します。
ファイル名を「data.csv」にします。
※「data.csv」以外のファイル名にした場合は、ご使用いただけません。
「export_value.exe」が配置されている階層を選択し、エクスポートします。

実行手順2 export_value.exeの実行
- 「data.csv」が配置されている状況で、「export_value.exe」をダブルクリックします。
- 処理が完了すると、「処理が完了しました。」というメッセージボックスが表示されます。メッセージボックスが表示されるまでは、生成中のCSVファイルに触らないでください。

- 「data_variable」フォルダが生成され、フォルダの下に、各変数ごとのCSVファイルが生成されます。

制限事項
- 経過時間欄に日時が表示されている場合は、以下の手順で非表示にしてください。
- DT+Traceのメニュー > ツール(T) > 環境設定… > 表示 > 全般 > テストレポートの「経過時間欄にデータの取得日時を表示させる」のチェックを外します。
- 対応している変数値の表示基数は10進数と実数のみになります。
その他注意事項
- 「data_variable」フォルダに保存される変数値ごとのファイルは、実行されるたびに上書き保存されます。
- ツール実行時に、警告が表示された場合、警告を解除の上、実行してください。