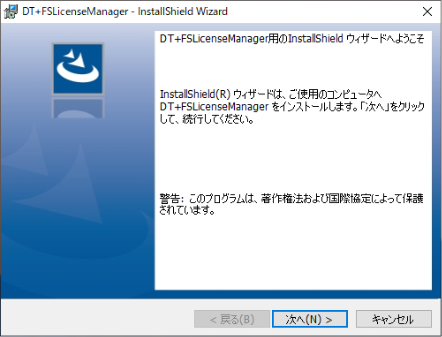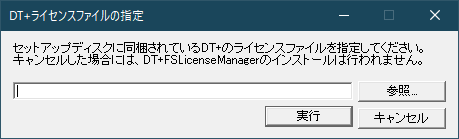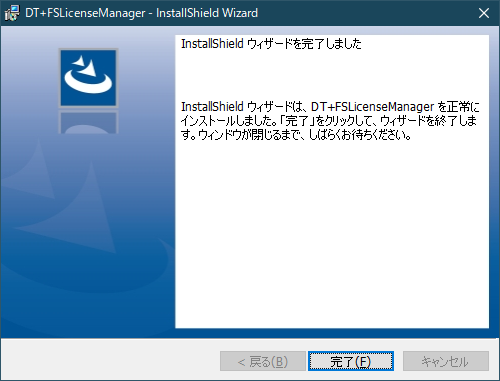Windowsサーバーのセットアップ
フローティングライセンスを利用する場合、ライセンスサーバーマシンが必要となります。
ライセンスサーバーにWindowsマシンを使用する場合におけるDT+FSLicenseManagerサービスをインストールするための準備、及びインストール方法について説明します。
ライセンスサーバーにWindowsマシンを使用する場合におけるDT+FSLicenseManagerサービスをインストールするための準備、及びインストール方法について説明します。
CONTENTS
注意
インストールには、管理者権限が必要になります。
管理者権限を持ったユーザーでインストールを実行してください。
同一PCにDT+FSのアプリもインストールする場合はWindows10(64bit)である必要がございます。
確認事項
DT+FSLicenseManagerをインストールするPCについて以下をご確認ください。
- 27000番~27009番のポートの2個を解放可能なこと。
ライセンスサーバー用に27000番~27009番のポートの内2個のポートを使用します。 - ソースコード構造解析エンジン用の9001番のポートが解放可能なこと。
ネットワーク上にファイアウォール等が導入されている場合、クライアントからライセンスサーバーへの接続が遮断されますので、UDPポート番号の9001の通信を許可する設定を行ってください。 - 次のアプリケーションがインストールされている場合、アンインストールしてください。
- DTLicenseManager
- DTTestPointBuilderLicenseManager
- DT+LicenseManager
- 再起動が可能なPCであること。
インストール終了後、PCを再起動させる必要があります。
注意
ライセンスファイル(.lic)はサーバーPC、クライアントPCの両方で使用しますので、コピーしてください
setup.exeを実行するとDT+FSLicenseManagerのインストールが始まります。
以下の手順に従いインストールを行ってください。
以下の手順に従いインストールを行ってください。
- インストール準備が整うと「ようこそ」画面が表示されます[次へ]をクリックします。

- 「インストール先のフォルダ」画面が表示されます。必要に応じてインストール先を変更します。[次へ]をクリックします。

- 「インストール準備完了」画面が表示されます。[インストール]をクリックします。

- インストールが行われます。
- 自動的に「DT+ライセンスファイルの指定」ダイアログが開きます。DT+FSのライセンスファイル(.lic)を選択し、[実行]をクリックします。

- 「success」メッセージが表示されれば、DT+FSLicenseManagerのインストール、サービス登録は正しく完了しています。[OK]をクリックします。
- 正常にインストールされると、「完了」画面が表示されます。[完了]をクリック後、数十秒間お待ちください。

- ソースコード構造解析エンジン用のライセンスを選択するダイアログが表示されます。ライセンスファイル(license.dat)を選択し、[実行]をクリックします。

- 「success」メッセージが表示されれば、ソースコード構造解析エンジンのインストール、サービス登録は正しく完了しています。[OK]をクリックします。
- PCの再起動を促すメッセージが表示されます。[はい]をクリックして再起動を行います。[いいえ]をクリックした場合も、インストールは正しく終了します。
ただし、DT+FSLicenseManagerサービスが自動敵に起動するのは、次回起動以降になります。

DT+FSLicenseManagerのインストール作業は以上で終了です。
次に、DT+FSアプリのインストールを行います。