チュートリアル
テストレポートにフィルタを設定し、表示されるデータを絞り込もう。
説明では、DT10アプリを使用しております。DT-Winアプリは、DT10アプリに準じておりますので、
特に指定の無い場合は、「DT10」に関する記述を「DT-Win」と読み替えてください。
取得したテストレポートには、通過したテストポイントの実行経路が全て表示されています。
全てのデータを確認しようとすると、膨大な時間がかかってしまいします。
そこで、テストレポートのフィルタ機能を使用し、確認が必要なデータのみを表示させます。
フィルタ機能でテストレポートに表示されるデータをしぼり、確認作業を効率的に行いましょう。
取得したテストレポートには、通過したテストポイントの実行経路が全て表示されています。
フィルタ機能を使うことで、テストレポートに表示されるデータを絞り込むことができます。
テストレポートにフィルタを設定する方法を紹介していきます。
まず、[テストレポートフィルタ]アイコンをクリックします。
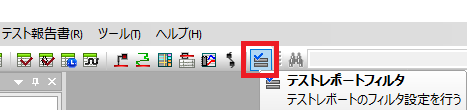
[テストレポートフィルタ]ダイアログが表示されます。
DT10では、ソースや関数、ステップ種別等、様々な条件でフィルタリングを行うことができます。
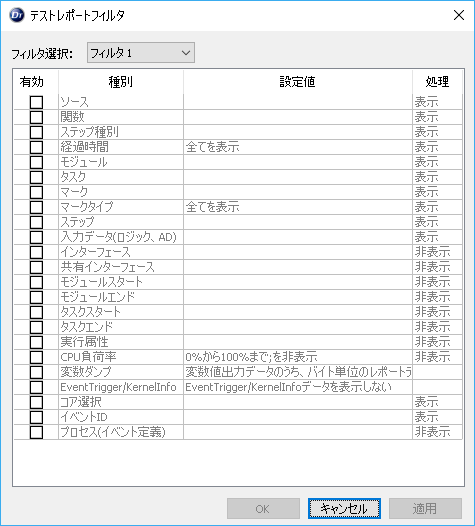
[ソースファイル]を条件として、フィルタを設定します。
[ソース]項目のチェックボックスをONにします。
そして、[設定値]欄をダブルクリックします。
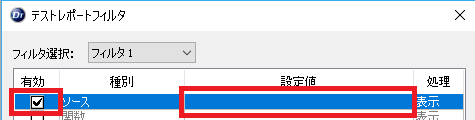
表示されたダイアログからフィルタ条件とするソースファイルを選択し、
[OK]をクリックします。
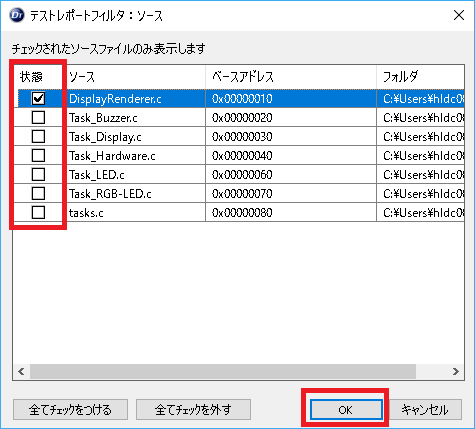
[設定値]項目に条件が表示されます。
また、[処理]項目をダブルクリックすると、設定した条件を表示するか、非表示にするか選択できます。
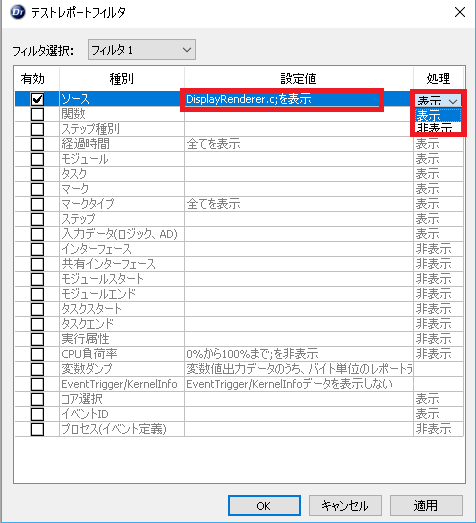
設定が完了したら、[OK]を選択します。
フィルタ設定が適用されて、指定したソースファイルのレポートデータが
テストレポートに表示されました。
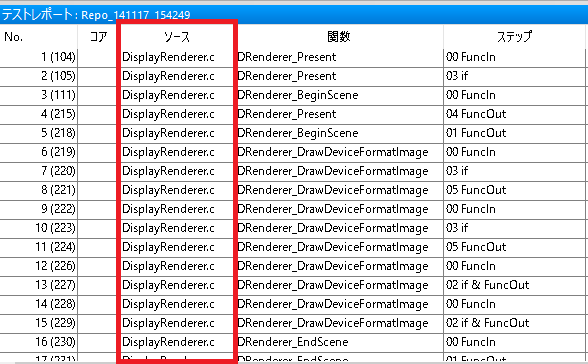
設定したフィルタは、最大5つまで保存しておくことができ、条件を簡単に切り替えることができます。
条件の切り替えは、[フィルタ選択]項目で行います。
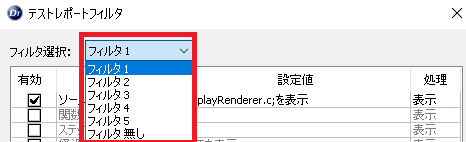
以上、フィルタ設定機能を紹介しました。
まとめ
フィルタ機能で出来ること
- テストレポートに表示されるデータをしぼり、効率的に確認作業が行えます。
- フィルタ条件は最大5つまで設定しておくことができ、切り替えも簡単に行えます。
