チュートリアル
変数値の遷移をグラフで表示しよう
説明では、DT10アプリを使用しております。DT-Winアプリは、DT10アプリに準じておりますので、
特に指定の無い場合は、「DT10」に関する記述を「DT-Win」と読み替えてください。
DT10 では、変数値出力用のテストポイント(変数値出力ポイント)を挿入すると、プログラムがこのテストポイントを通過した際に、 指定した変数の値をテストレポートに表示させることができます。
さらに、テストレポートで取得した値を利用して変数の遷移をグラフで表示させることが可能です。
このグラフは「変数モニタ」と言い、複数個の変数に対し、重ね合わせグラフも表示できるので、関係性の把握も簡単にできます。
DT10では、プログラム内の変数の値をテストレポートに表示することができます。
さらに、テストレポートで取得した変数値をグラフ表示することができます。
まずソースコード上で変数値を確認したい箇所にカーソルを合わせて右クリックします。
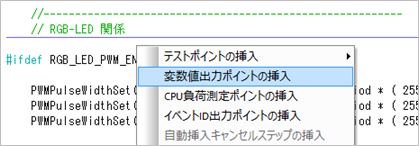
変数値出力ポイント設定ダイアログが表示されます。
このダイアログに、表示したい変数についてデータを入力します。
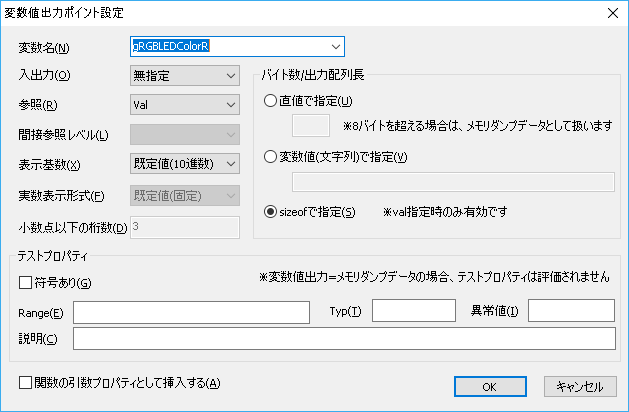
「変数名」項目に変数名を入力します。
「参照」項目で、変数値の参照方式を指定します。
「バイト数/出力配列長」で変数のサイズを指定します。
設定が完了したら[OK]をクリックします。
変数値出力ポイントが挿入されました。
変数値出力ポイントを挿入したらソースコードのコンパイルを行ってください。

テストレポートを取得すると、
挿入した変数値出力ポイントを通過した時、「Var」ステップのレポートデータが出力されたことがわかります。
テストレポートの「ステップ」欄で変数名が、「変数値」欄で変数を確認することができます。

この変数値のレポートデータを解析し、変数値の遷移をグラフで表示します。
[変数モニタを表示]アイコンをクリックします。
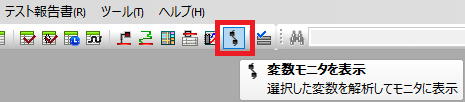
「変数モニタ設定」ダイアログが表示されます。
このダイアログで変数モニタに表示する変数を選択します。
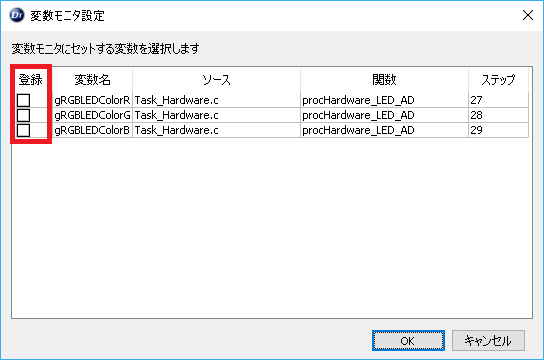
設定が完了したら「OK」をクリックします。
変数モニタが表示されます。
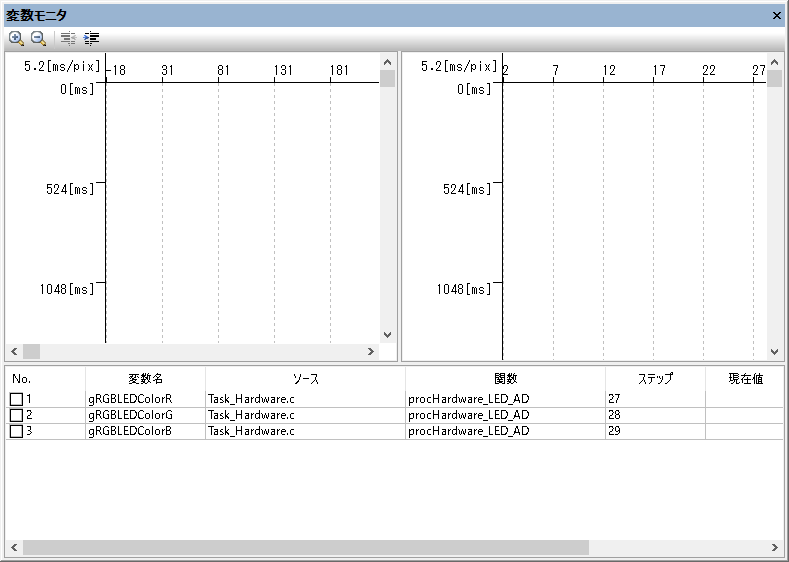
表示リストのチェックボックスにチェックを入れると、変数モニタにグラフが表示されます。
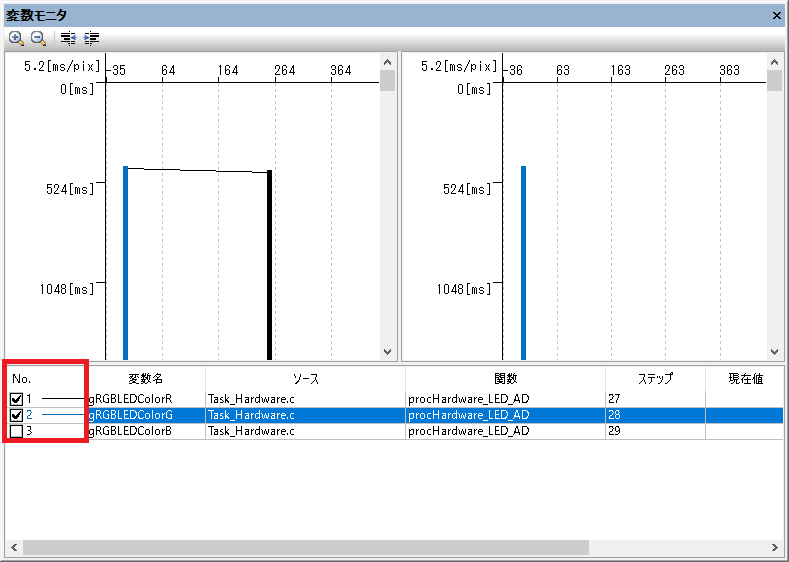
表示の縮尺が合わない場合、ツールバーの[ズームイン][ズームアウト]で調節します。
![]()
変数モニタは二つのグラフで構成されています。
左側は重ね合わせグラフになっており、
チェックボックスをONにすると該当変数が表示されます。
関連性のある変数を同時に確認するのに適しています。
一方、右側は、ウインドウ下部のリスト上で選択した変数の遷移が表示されます。
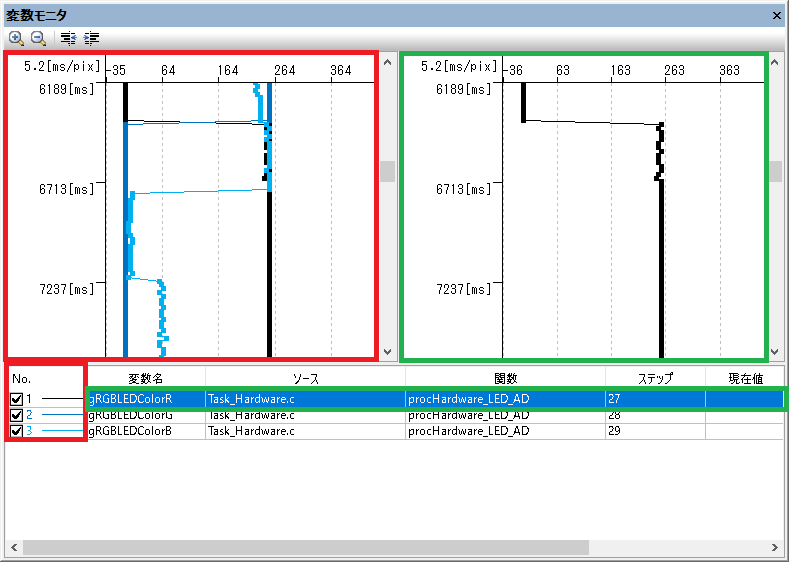
以上、変数値の遷移をグラフで表示する方法を紹介しました。
