チュートリアル
実行経路をグラフで表示し、プログラムの動きを視覚的に理解しよう
説明では、DT10アプリを使用しております。DT-Winアプリは、DT10アプリに準じておりますので、
特に指定の無い場合は、「DT10」に関する記述を「DT-Win」と読み替えてください。
関数トレースレポートは、テストポイントの通過情報と実行時間を、視覚的に確認することができます。
複雑な処理遷移や異常個所の前後処理も、関数トレースで簡単に把握することができます。
関数トレースレポートを使用し、実行経路をグラフで表示して、プログラムの動きを視覚的に把握する方法を紹介します。
関数トレースレポートは、テストポイントの通過情報と実行時間を、グラフに表示し視覚的に確認することができます。
タスクのディスパッチタイミングや割り込み処理のタイミングもグラフィカルに表示されるので、複雑な処理も関数トレースで簡単に把握することができます。
関数トレースレポートを表示するには、[関数トレースレポート]アイコンをクリックします。
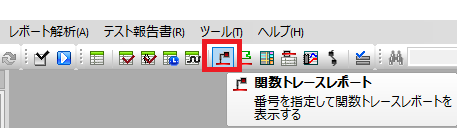
「解析範囲指定」ダイアログが表示されます。
このダイアログで関数トレースレポートを表示するレポートデータの範囲を指定します。
解析範囲の対象は[全てのデータ範囲を対象とする][指定データ番号の範囲を対象とする][指定時間範囲に該当するデータを対象とする]から選択できます。
今回は、[全てのデータ範囲を対象とする]を選択し[OK]をクリックします。
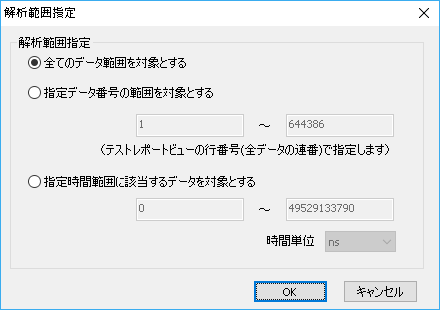
関数トレースレポートが表示されます。
関数トレースレポートの縦軸は時間、横軸は関数のネストを表します。
関数のネストは、関数に入ると+1、関数から出ると-1となります。
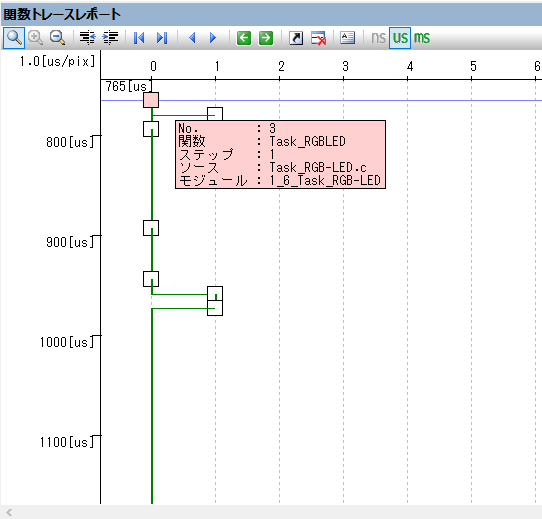
関数トレースレポートを確認してきます。
まず表示の縮尺が合わない場合、ズームイン/ズームアウトのアイコンで調整をします。
横軸では、ネストの深さを確認します。
縦軸では、処理の長さに問題が無いか確認します。
関数トレースレポート上にある四角いマークは、各テストポイントに対応しているので、各テストポイント間の間隔が適切かどうかを視覚的に確認します。
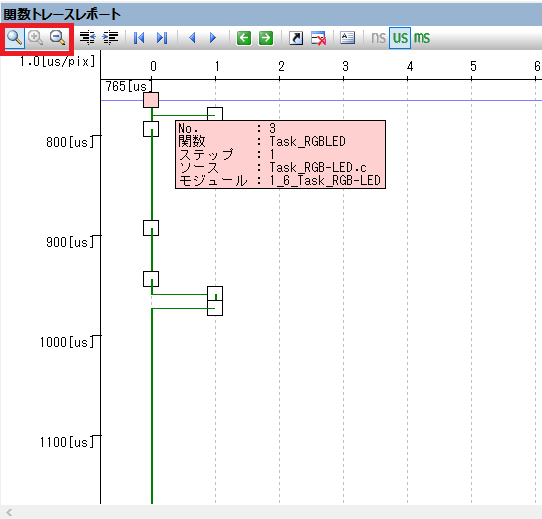
確認時は、ソースコードと連動させながら処理を追っていくことで、プログラムへの理解を深めることができます。
ツールバーの[前ステップへ]ボタンをクリックすると、現在関数トレース上で選択している位置から前のステップを検索して移動します。
その際、ソースコードウィンドウも連動し、選択されたステップが表示されます。
同様に[次のステップへ]ボタンをクリックすると、ソースコードウィンドウと連動しながら次のステップへ移動します。
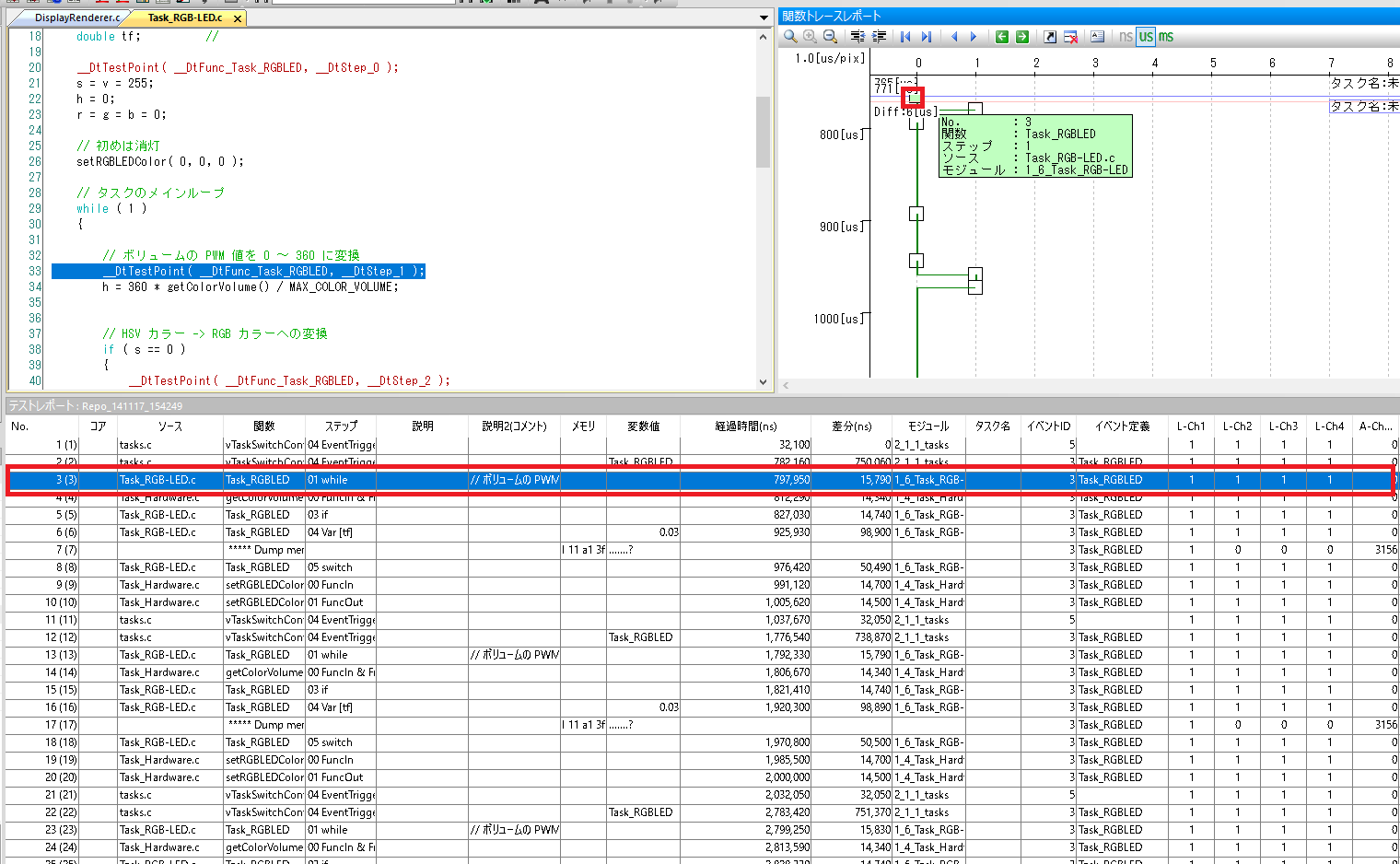
以上、実行経路をグラフで表示して、プログラムの動きを視覚的に把握する方法を紹介しました。
まとめ
関数トレースレポートで出来ること
- 実行処理をグラフィカルに表示できます。
- ソースコードと連動したトレースが可能です。
- 処理間の実行時間も簡単に把握できます。
