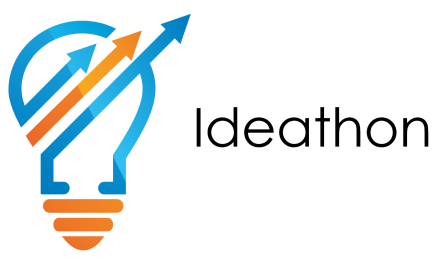DTシリーズのサポートサイトは、お客様自身が容易に自己解決できるように導入のチュートリアルやトラブルシューティングを拡充しています。ターゲット機器の接続方式ごとに区分された手順をもとに、DT10が初めての人でも、すぐに導入ができ、使い始めることができます。DT10で最も多く使われるGPIO接続を例に、接続方式の選定からテストレポート取得までの導入作業におけるチュートリアルやFAQといったサポート情報を確認してみましょう!なお、サポートサイトの閲覧は、ユーザー様限定となります。
CONTENTS
まずはトレースする接続方式を決める
DT10専用トレーサーである「DynamicTracer」でターゲット機器からトレースデータを出力するには、ターゲット機器で使用できるI/Fを確認し、適した接続方式を最初に決めることをします。GPIOのほかにも、EthernetやUART、ファイル書き出しといった種類があります。汎用ポートを使用する「GPIO接続」も、「GPIO4bit」「GPIO2Bit」「SPI」そして「I2C」と4種類あります。では、何を選べばいいのでしょうか。
Q. GPIO4bit、GPIO2bit、SPI、I2Cの違いは何ですか?どれを選べばいいですか?
それぞれの接続方式で、以下のポート数が必要になります。使用するポートは、マイコンのペリフェラルが持つCLKラインなどでなく、全ての信号ラインを汎用ポートに割り当てます。
- GPIO 4Bit : 計 6ポート CLK,CS,D0,D1,D2,D3
- GPIO 2Bit : 計 4ポート CLK,CS,D0,D1
- SPI : 計 3ポート CLK,CS,D0
- I2C : 計 2ポート SCL,SDA
※各接続、別途GNDも接続します。
ターゲット機器の空きポートの数により、接続方式を選択します。最低2本の空きポートがあれば、ターゲット機器からテストレポートを取得できます。ですが、ポートの数が少ない接続ほど、DT10のトレースデータの出力時にかかる時間(=オーバーヘッド)が大きくなります。使用するポート数が多い方が好ましいですが、空きポートの数の都合もあるため、ここはトレードオフになります。
また、SPI・I2C接続について、ターゲット機器とDynamicTracerとの間で双方向の通信はありません。SPIやI2Cのペリフェラルは使用せず、GPIO4Bit・GPIO2Bit接続と同じように汎用ポートを制御してデータを出力します。
Q. 電気的特性やポート周辺の推奨回路等がありましたら、教えてください。
ポートの数以外に考慮すべきことは、ハードウェアに関する電気的特性についてです。使用するポートは、何Vの信号か?どのような出力回路になっているか?DynamicTracer側で検出できる信号か?これらの情報は、サポートサイトからダウンロードできる「ハードウェアマニュアル」にまとめられています。例えば、御社のハードウェア部門のエンジニアの方に「ハードウェアマニュアル」を確認しいただき、ご相談いただければ、選択したポートが問題ないことを判断してもらうことができます。
また、ターゲット側のポートがどのような回路になっていれば良いかは、推奨回路を掲載しています。テストポイントのデータ確定をする「CSライン」のポートは、プルアップされていることが望ましいです。それ以外の「CLKライン」「DATAライン」は、プルダウン・プッシュプルのいずれの回路でも差し支えありません。
割り当てたポートには、プロービングするための配線をはんだ付けするなどして、「線出し」を行う場合もありますが、引き出した線の長さは短くしてください。引き出した線が長いと、浮遊容量によってターゲット機器から出力した波形品質が劣化する可能性があり、正常なトレースデータの取得が出来なくなる場合があります。
<参考ページ>
https://hldc.co.jp/download/manual/dt10/DT10_hardware_manual[2.0.3](JPN).pdf
プロジェクトを作成し、テストポイントを挿入する
ハードウェアの準備が完了すれば、アプリケーションの設定となります。一連の流れをチュートリアルで見ていきましょう。DT10アプリを起動し、プロジェクトの作成を行った後に、プロジェクトにテストポイントを挿入するソースファイルを登録します。プロジェクト作成における注意点をいくつか紹介します。
接続方式は正しく選びましょう
「DT10でデータ取得を開始したが、データがアプリ上に表示されない」というお問合せをいただくことがあります。状況をヒアリングしてみると、実際の接続は「GPIO2Bit」接続にもかかわらず、アプリ上の設定が他の接続方式である「非同期バス接続」になっていた、ということがあります。ターゲット機器からの出力データが正しくても、アプリ側ではデータ取得が行えないといった状況になっています。
<参考ページ>
https://hldc.co.jp/support/by-product/dt10-dts/tutorial/introduction/project/dt-project/
Q.「イベントID出力方式」とは何ですか?何を選べばよいですか?
初期設定の「イベントID出力ポイント挿入」のままで問題ありません。まずは、通常のテストポイントのトレースデータが取得出来ていることが前提となりますので、初めてDT10を使用するときは、イベントIDを解析する機能はひとまず置いておきましょう。イベントID専用のテストポイントを挿入することで、タスクやスレッドの遷移状態が解析できるようになります。詳細な設定方法については、こちらを参考にしてください。
<参考ページ>
https://hldc.co.jp/support/qna/qna-256185/
テストポイントの挿入は段階的に
登録したソースファイルにテストポイントを挿入します。これはすべて自動で行われるため、特に難しい操作は必要ありません。以下のチュートリアルに従って作業を進めます。初めての方は、まずは1ファイルのみ登録して、正常にトレースできることを確認の上、登録ファイル数を増やすといった段階的に進めることをオススメします。
<参考ページ>
https://hldc.co.jp/support/by-product/dt10-automotive/tutorial/introduction/project/test-points/
ターゲットに合わせてサンプルドライバをチューニング
ターゲット機器がテストポイントを通過したときに、データを出力する処理のことをドライバと呼びます。このドライバの処理をターゲットに組み込む必要があります。ターゲットのOSや接続方式ごとに、サンプルコードを用意しています。サンプルコードでは、テストポイントを出力するアルゴリズムの部分は、すでに完成した状態で提供されます。ターゲット機器によって、ポートを制御する部分(GPIOでいうとポートの宣言方法やポート出力処理など)が異なりますので、その部分を合わせ込みます。チューニング方法も接続方式ごとに記載しています。
<ドライバのダウンロードページ>
https://hldc.co.jp/support/by-product/dt10-dts/download/sample-driver/since-v10/
<接続方式ごとのドライバの設定方法のページ>
https://hldc.co.jp/support/by-product/dt10-dts/tutorial/introduction/driver/customize/
テストレポート取得あるある
チューニングしたドライバを実装の上、ビルド後にターゲットを実行し、テストレポートを取得します。トレースしたデータは、DT10アプリケーション画面の「テストレポート」にリスト表示されます。問題なくレポートが取得できたかの確認をします。以下のチェック項目で、どれにも該当しなければ正常にレポートが取得できています。いずれかが該当する場合は、正しいレポートが取得できていません。
- テストポイントを通過しているはずなのに、テストレポートが表示されない。
- 「ソース」列に「*****Idle*****」と表示されるデータがある。
- 「関数」列に「*****EventTrigger*****」と表示されるデータがある。
- 「ソース」「関数」「ステップ」のいずれかの列に「0x01」などの16進数データが表示される。
- 通過していないはずのテストポイントデータがテストレポートに表示されている。
Q.テストレポートが取得できません。レポート内に異常なデータがある。
正常にデータが取得できない理由は、いくつか考えられます。下記のURLのFAQでは、過去の異常事象をもとに、 接続方式に応じて、原因として考えられる確認ポイントを指示しています。同じ轍を踏まないよう、効率よく導入するために参考としてください。
<テストレポートの確認方法と異常事象の対策>
https://hldc.co.jp/support/qna/qna-256092/
正常なレポート取得はOK!どんな解析ができるの?
DT10には、不具合解析、時間計測やカバレッジの用途で使える豊富な解析機能があります。実行経路情報をもとに様々な解析レポ―トを出力できることが基本機能ですが、変数値やタスク・スレッドの遷移を見える化することも可能です。各解析機能の操作について、動画でも紹介しています。
<基本操作>
https://hldc.co.jp/support/dt10-support/dt10-tutorial/basic/
まとめ
このように弊社のサポートサイトでは、過去10年間のあらゆるお問合せを反映し、お客様自身がすぐにDT10を使えるようになるためのノウハウを掲載しています。DT10を初めて使おうとしている方、使いたいけど導入手順や操作を忘れてしまった方が皆さんの近くにいたら、ぜひ弊社サポートページをご案内ください。
<DT10 チュートリアルページ>
https://hldc.co.jp/support/by-product/dt10-dts/tutorial/introduction/
<DT10 FAQページ>
https://hldc.co.jp/support/qanda/




![動的テストの自動化を考える [番外編]](https://hldc.co.jp/blog/wp-content/uploads/2017/08/img_auto_thinking-440x264.png)